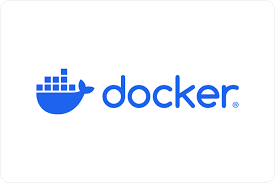InfluxDB VM by Anarion Technologies
InfluxDB is a powerful, open-source time-series database specifically designed to handle large volumes of time-stamped data efficiently. It is particularly well-suited for applications that require the collection, storage, and analysis of time-series data, such as monitoring system performance, tracking IoT sensor data, collecting logs, and managing metrics for cloud services or applications. Unlike traditional relational databases, InfluxDB is optimized for high write throughput, enabling it to handle millions of data points per second, making it ideal for real-time analytics and event monitoring.
One of the standout features of InfluxDB is its use of **InfluxQL**, a SQL-like query language that enables users to perform complex queries on time-series data. With InfluxQL, users can carry out time-based aggregations, filtering, and transformation of data, allowing them to extract valuable insights from time-series information quickly. This query language provides the flexibility needed for a wide range of use cases, from simple data retrieval to advanced statistical analysis of time-stamped information.
InfluxDB is highly scalable, both horizontally and vertically, ensuring that it can grow with the needs of an organization. Whether for small-scale applications or large-scale enterprise deployments, InfluxDB can handle vast amounts of time-series data without compromising on performance. Its ability to scale makes it a suitable choice for organizations with growing data requirements, particularly in fields like Internet of Things (IoT) applications, where sensor data is continuously generated at large scales.
The database also includes **retention policies**, which enable users to automate the management of their data. Retention policies allow users to define how long data should be stored before it is automatically deleted, helping manage storage costs while ensuring that relevant historical data is retained for analysis. This feature is especially useful in environments where data storage can become expensive or unmanageable due to the large volume of time-series data being generated.
Additionally, InfluxDB is part of the **TICK stack** (Telegraf, InfluxDB, Chronograf, and Kapacitor), a comprehensive suite of tools for collecting, storing, visualizing, and processing time-series data. This integrated ecosystem provides a seamless solution for handling the entire data pipeline, from data collection with Telegraf, to real-time processing with Kapacitor, to visualization and analysis with Chronograf. The TICK stack enhances InfluxDB’s capabilities, making it easier for users to deploy and maintain time-series applications.
To subscribe to this product from Azure Marketplace and initiate an instance using the Azure compute service, follow these steps:
1. Navigate to Azure Marketplace and subscribe to the desired product.
2. Search for “virtual machines” and select “Virtual machines” under Services.
3. Click on “Add” in the Virtual machines page, which will lead you to the Create a virtual machine page.
4. In the Basics tab:
- Ensure the correct subscription is chosen under Project details.
- Opt for creating a new resource group by selecting “Create new resource group” and name it as “myResourceGroup.”
5. Under Instance details:
- Enter “myVM” as the Virtual machine name.
- Choose “East US” as the Region.
- Select “Ubuntu 18.04 LTS” as the Image.
- Leave other settings as default.
6. For Administrator account:
- Pick “SSH public key.”
- Provide your user name and paste your public key, ensuring no leading or trailing white spaces.
7. Under Inbound port rules > Public inbound ports:
- Choose “Allow selected ports.”
- Select “SSH (22)” and “HTTP (80)” from the drop-down.
8. Keep the remaining settings at their defaults and click on “Review + create” at the bottom of the page.
9. The “Create a virtual machine” page will display the details of the VM you’re about to create. Once ready, click on “Create.”
10. The deployment process will take a few minutes. Once it’s finished, proceed to the next section.
To connect to the virtual machine:
1. Access the overview page of your VM and click on “Connect.”
2. On the “Connect to virtual machine” page:
- Keep the default options for connecting via IP address over port 22.
- A connection command for logging in will be displayed. Click the button to copy the command. Here’s an example of what the SSH connection command looks like:
“`
ssh azureuser@10.111.12.123
“`
3. Using the same bash shell that you used to generate your SSH key pair, you can either reopen the Cloud Shell by selecting >_ again
or going to https://shell.azure.com/bash.
4. Paste the SSH connection command into the shell to initiate an SSH session.
Usage/Deployment Instructions
Anarion Technologies – InfluxDB
Note: Search product on Azure marketplace and click on “Get it now”
Click on Continue
Click on Create
Creating a Virtual Machine, enter or select appropriate values for zone, machine type, resource group and so on as per your choice.
After Process of Create Virtual Machine. You have got an Option Go to Resource Group
Click Go to Resource Group
Click on the Network Security Group: influxdb-nsg
Click on Inbound Security Rule
Click on Add
Add Port
Add Port
Destination Port Ranges Section* (where default value is 8080)
8086
Select Protocol as TCP
Option Action is to be Allow
Click on Add
Click on Refresh
Copy the Public IP Address
Open Your Terminal and Run these commands:
$ ssh machine_username@Public_IP_Address
Enter Yes and Put your Password.
$ sudu su
$ cd ../..
$ apt update
$ docker start influxdb2
Open your browser and go to the server’s URL. In my case it’s http://IP_Address:8086
Login Page
Username: admin
Password: admin123
Welcome to the Influxdb Dashboard
Thanks!!!
All your queries are important to us. Please feel free to connect.
24X7 support provided for all the customers.
We are happy to help you.
Contact Number: +1 (415) 800-4585
Support E-mail: support@anariontech.com