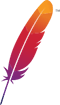Flarum Forum VM by Anarion Technologies
Flarum is a cutting-edge, open-source forum software that aims to create a smooth, engaging experience for online communities. Its design prioritizes simplicity and user-friendliness, presenting a clean, intuitive interface that makes it easy for users to engage in discussions. The minimalist approach ensures a distraction-free experience, while the forum’s responsive design allows it to adapt seamlessly across devices, from desktops to mobile phones.
Built using PHP for its backend and JavaScript for the frontend, Flarum is optimized for performance and scalability. This structure provides fast response times and supports a large user base without compromising speed. Flarum’s extensibility is one of its standout features; it includes a robust plugin architecture that allows developers to customize and expand the platform’s functionality with ease. Users can enhance their forums with a variety of plugins, themes, and customizations to suit the unique needs of their communities.
In addition to its modular flexibility, Flarum offers a suite of powerful features aimed at enhancing community engagement. Real-time discussions keep conversations dynamic and lively, while features like user notifications, rich text editing, and a modern, streamlined moderation system make managing the forum straightforward. Flarum is ideal for any community, from small interest groups to large-scale online forums, providing a reliable and flexible platform that evolves with the community’s needs.
To subscribe to this product from Azure Marketplace and initiate an instance using the Azure compute service, follow these steps:
1. Navigate to Azure Marketplace and subscribe to the desired product.
2. Search for “virtual machines” and select “Virtual machines” under Services.
3. Click on “Add” in the Virtual machines page, which will lead you to the Create a virtual machine page.
4. In the Basics tab:
- Ensure the correct subscription is chosen under Project details.
- Opt for creating a new resource group by selecting “Create new resource group” and name it as “myResourceGroup.”
5. Under Instance details:
- Enter “myVM” as the Virtual machine name.
- Choose “East US” as the Region.
- Select “Ubuntu 18.04 LTS” as the Image.
- Leave other settings as default.
6. For Administrator account:
- Pick “SSH public key.”
- Provide your user name and paste your public key, ensuring no leading or trailing white spaces.
7. Under Inbound port rules > Public inbound ports:
- Choose “Allow selected ports.”
- Select “SSH (22)” and “HTTP (80)” from the drop-down.
8. Keep the remaining settings at their defaults and click on “Review + create” at the bottom of the page.
9. The “Create a virtual machine” page will display the details of the VM you’re about to create. Once ready, click on “Create.”
10. The deployment process will take a few minutes. Once it’s finished, proceed to the next section.
To connect to the virtual machine:
1. Access the overview page of your VM and click on “Connect.”
2. On the “Connect to virtual machine” page:
- Keep the default options for connecting via IP address over port 22.
- A connection command for logging in will be displayed. Click the button to copy the command. Here’s an example of what the SSH connection command looks like:
“`
ssh azureuser@10.111.12.123
“`
3. Using the same bash shell that you used to generate your SSH key pair, you can either reopen the Cloud Shell by selecting >_ again
or going to https://shell.azure.com/bash.
4. Paste the SSH connection command into the shell to initiate an SSH session.
Usage/Deployment Instructions
Anarion Technologies – Flarum Forum
Note: Search product on Azure marketplace and click on “Get it now”
Click on Continue
Click on Create
Creating a Virtual Machine, enter or select appropriate values for zone, machine type, resource group and so on as per your choice.
After Process of Create Virtual Machine. You have got an
Option Go to Resource Group
Click Go to Resource Group
Copy the Public IP Address
SSH into VM Terminal And Follow these steps:
$ sudo su
$ sudo apt update
You have to create your own database first before going to browser, and then enter your IP
$ sudo mysql -u root -p
mysql> CREATE DATABASE flarum;
mysql> CREATE USER ‘flarum’@’localhost’ IDENTIFIED BY your_password’;
mysql> GRANT ALL PRIVILEGES ON flarum. * TO
‘flarum’@’localhost’;
mysql> FLUSH PRIVILEGES;
mysql> EXIT;
$ sudo systemctl restart mysql.service
$ sudo systemctl restart apache2
Open your web browser and access flarum web interface on the URL.
“http://ip/flarum/public”
Fill out all the details such as the Forum Title, the Database name, the Database username and password, and the admin credentials.
Database Creds: –
DB Name – flarumdb
DB Username – flarumuser
Password – your_password
After filling out all the details, click INSTALL FLARUM to finish setting up Flarum.
You will be redirected to your Forum once the installation is finished.
You have finished installing Flarum.
Welcome to the Flarum dashboard.
Enjoy
Thank You..