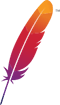Papoo CMS VM by Anarion Technologies
Papoo CMS is a highly flexible and feature-rich content management system designed for building accessible and SEO-friendly websites. It offers an intuitive interface, making it easy for users of all skill levels to create, manage, and maintain their websites without needing deep technical expertise. Papoo focuses on accessibility standards, ensuring that websites built with it are usable by people with disabilities, which is a key requirement in many sectors.
One of the standout features of Papoo CMS is its strong SEO optimization, helping websites rank well in search engines through clean code, meta-tag management, and content structuring tools. The CMS is also fully responsive, ensuring that websites display seamlessly on a range of devices, from desktops to mobile phones.
Papoo supports multilingual content management, making it ideal for international websites. It also comes with a robust plugin architecture, offering a wide array of add-ons for extended functionality, such as forums, shops, blogs, and more. Additionally, developers appreciate the high level of customization and scalability Papoo CMS offers, allowing them to adapt the system to complex projects while maintaining top performance and security.
In summary, Papoo CMS is designed for versatility, ease of use, and accessibility, making it suitable for individuals, businesses, and organizations looking to build professional, accessible, and SEO-optimized websites.
To subscribe to this product from Azure Marketplace and initiate an instance using the Azure compute service, follow these steps:
1. Navigate to Azure Marketplace and subscribe to the desired product.
2. Search for “virtual machines” and select “Virtual machines” under Services.
3. Click on “Add” in the Virtual machines page, which will lead you to the Create a virtual machine page.
4. In the Basics tab:
- Ensure the correct subscription is chosen under Project details.
- Opt for creating a new resource group by selecting “Create new resource group” and name it as “myResourceGroup.”
5. Under Instance details:
- Enter “myVM” as the Virtual machine name.
- Choose “East US” as the Region.
- Select “Ubuntu 18.04 LTS” as the Image.
- Leave other settings as default.
6. For Administrator account:
- Pick “SSH public key.”
- Provide your user name and paste your public key, ensuring no leading or trailing white spaces.
7. Under Inbound port rules > Public inbound ports:
- Choose “Allow selected ports.”
- Select “SSH (22)” and “HTTP (80)” from the drop-down.
8. Keep the remaining settings at their defaults and click on “Review + create” at the bottom of the page.
9. The “Create a virtual machine” page will display the details of the VM you’re about to create. Once ready, click on “Create.”
10. The deployment process will take a few minutes. Once it’s finished, proceed to the next section.
To connect to the virtual machine:
1. Access the overview page of your VM and click on “Connect.”
2. On the “Connect to virtual machine” page:
- Keep the default options for connecting via IP address over port 22.
- A connection command for logging in will be displayed. Click the button to copy the command. Here’s an example of what the SSH connection command looks like:
“`
ssh [email protected]
“`
3. Using the same bash shell that you used to generate your SSH key pair, you can either reopen the Cloud Shell by selecting >_ again
or going to https://shell.azure.com/bash.
4. Paste the SSH connection command into the shell to initiate an SSH session.
Usage/Deployment Instructions
Anarion Technologies – Papoo CMS
Note: Search product on Azure marketplace and click on “Get it now”
Click on Continue
Click on Create
Creating a Virtual Machine, enter or select appropriate values for zone, machine type, resource group and so on as per your choice.
After Process of Create Virtual Machine. You have got an Option Go to Resource Group
Click Go to Resource Group
Copy the Public IP Address
SSH into terminal and run these following Commands:
$ sudo su
$ sudo apt update
$ cd /var/www/html/
Check
includes.inc.php:
Open the /var/www/html/lib/includes.inc.php file and examine the section around line 48 where the error is being thrown. Ensure that PAPOO_ABS_PFAD is being properly referenced or defined before it is used. It should look something like:
$ nano includes.inc.php
if (!defined(‘PAPOO_ABS_PFAD’)) {
define(‘PAPOO_ABS_PFAD’, ‘/var/www/html/papoo’);
}
$ nano site_conf.php
<?php
define(‘PAPOO_ABS_PFAD’, ‘/var/www/html/’);
// Additional configuration settings
?>
Restart Apache Web Server:
$ chmod -R 777 site_config.php
$ sudo systemctl restart apache2
Use the browser to access the application at http://”instance Ip address “
Welcome to the setup papoo cms page.
Select Language and Click on Enter Button
Click on Step 1 of Installation
Enter your Database details
Database name: papoo_db
Database user: papoo_user
Password: Admin@123
Click on Go on to Step 2
Click on Check Connection with the Database
Click on Enter Tables.
Enter Root Password
Go on Terminal and run these commands:
$ cd /var/www/html/
$ rm -rf setup/
$ chmod -R 444 /var/www/html/lib/site_config.php
$ sudo systemctl restart apache2
Welcome to Papoo CMS Login page
Username: root
Password: Which you Enter in Step No. 5
Welcome to the Papoo CMS Dashboard
ThankYou!!!