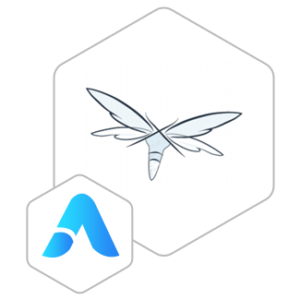WildFly VM by Anarion Technologies
WildFly is an open-source application server that serves as a runtime environment for Java applications. Developed by Red Hat, WildFly is designed to support the Java EE (Enterprise Edition) specification, which encompasses a broad range of technologies and APIs for building enterprise-level applications. It is the successor to the JBoss AS (Application Server) and continues the tradition of providing a robust platform for developing and deploying Java applications.
One of WildFly’s key features is its modular architecture. Unlike traditional monolithic application servers, WildFly uses a modular approach where different components and services can be enabled or disabled as needed. This design allows for greater flexibility and efficiency, enabling developers to optimize the server for specific application needs while keeping the footprint minimal. The modularity also facilitates faster updates and better performance, making WildFly a preferred choice for modern, scalable applications.
WildFly supports a wide array of Java EE specifications, including Servlets, JavaServer Pages (JSP), Enterprise JavaBeans (EJB), and Java Persistence API (JPA). This extensive support ensures that developers can leverage a comprehensive set of tools and APIs to build robust, enterprise-grade applications. The server also provides a user-friendly management interface that simplifies configuration and administration tasks, allowing for easier deployment and monitoring of applications.
Additionally, WildFly is known for its high performance and low resource consumption. It is designed to handle both small-scale and large-scale applications efficiently. Its lightweight nature and high configurability make it suitable for various deployment scenarios, from development environments to production systems. The combination of its modularity, performance, and ease of management contributes to WildFly’s reputation as a reliable and powerful application server for Java developers.
To subscribe to this product from Azure Marketplace and initiate an instance using the Azure compute service, follow these steps:
1. Navigate to Azure Marketplace and subscribe to the desired product.
2. Search for “virtual machines” and select “Virtual machines” under Services.
3. Click on “Add” in the Virtual machines page, which will lead you to the Create a virtual machine page.
4. In the Basics tab:
- Ensure the correct subscription is chosen under Project details.
- Opt for creating a new resource group by selecting “Create new resource group” and name it as “myResourceGroup.”
5. Under Instance details:
- Enter “myVM” as the Virtual machine name.
- Choose “East US” as the Region.
- Select “Ubuntu 18.04 LTS” as the Image.
- Leave other settings as default.
6. For Administrator account:
- Pick “SSH public key.”
- Provide your user name and paste your public key, ensuring no leading or trailing white spaces.
7. Under Inbound port rules > Public inbound ports:
- Choose “Allow selected ports.”
- Select “SSH (22)” and “HTTP (80)” from the drop-down.
8. Keep the remaining settings at their defaults and click on “Review + create” at the bottom of the page.
9. The “Create a virtual machine” page will display the details of the VM you’re about to create. Once ready, click on “Create.”
10. The deployment process will take a few minutes. Once it’s finished, proceed to the next section.
To connect to the virtual machine:
1. Access the overview page of your VM and click on “Connect.”
2. On the “Connect to virtual machine” page:
- Keep the default options for connecting via IP address over port 22.
- A connection command for logging in will be displayed. Click the button to copy the command. Here’s an example of what the SSH connection command looks like:
“`
ssh [email protected]
“`
3. Using the same bash shell that you used to generate your SSH key pair, you can either reopen the Cloud Shell by selecting >_ again
or going to https://shell.azure.com/bash.
4. Paste the SSH connection command into the shell to initiate an SSH session.
Usage/Deployment Instructions
Anarion Technologies – WildFly
Note: Search product on Azure marketplace and click on “Get it now”
Click on Continue
Click on Create
Creating a virtual machine, enter or select appropriate values for zone, machine type, resource group and so on as per your choice.
After Process of Create Virtual Machine. You have got an Option Go to Resource Group Click Go to Resource Group
Click on the Network Security Group: wildfly-nsg
Click on Inbound Security Rule
Click on Add & 3000
Add Port
Add Port
Destination Port Ranges Section* (where default value is 8080)
8080 and 9990
Select Protocol as TCP
Option Action is to be Allow
Click on Add
Click on Refresh
Copy the Public IP Address
Open Terminal and run these following commands:
Edit wildfly.conf file:
$ nano /etc/wildfly/wildfly.conf
# IP Address for WildFly Console
WILDFLY_CONSOLE_BIND=0.0.0.0
After editing the WildFly systemd service file, run the “systemctl” command below to reload the systemd manager. Then, restart the “wildfly” service to apply new changes and enable the administration console.
$ sudo systemctl daemon-reload
$ sudo systemctl restart wildfly
$ sudo systemctl status wildfly
In your browser, you can now
access Tomcat by navigating to the IP address of your server:
http://”instance IP Address:8080″
To access the WildFly Administrator Console, follow these steps:
Open Terminal and run these following commands:
Ensure WildFly is Running: Make sure WildFly is up and running. You can start WildFly using the following command from the WildFly bin directory:
$ cd /opt/wildfly/bin/
$ ./standalone.sh
Copy the Public IP Address
In your browser, you can now access Wildfly by navigating to the IP address of your server:
http://”instance IP Address:9990“
Login Creds
Username: admin123
Password: Admin@123
Click on Sign in
Welcome to the Administration Console
ThankYou…