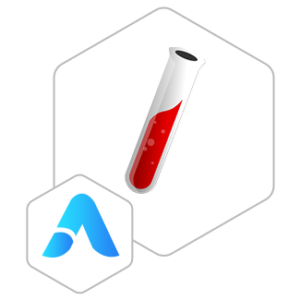Jekyll VM by Anarion Technologies
Jekyll is an open-source static site generator designed to convert plain text files into dynamic websites and blogs. It allows developers to create content in Markdown or HTML and then applies layouts and templates to produce static web pages. Jekyll’s workflow is highly efficient, leveraging Liquid templating language to enable dynamic content and flexible design options.
One of Jekyll’s standout features is its seamless integration with GitHub Pages, making it an ideal choice for developers looking to host their projects for free on GitHub. By pushing content to a GitHub repository, Jekyll automatically generates and deploys the website, simplifying the development and deployment process.
Jekyll supports a variety of plugins and extensions, enabling users to add features like SEO optimization, sitemap generation, and image compression easily. Its static nature means that websites built with Jekyll are typically faster and more secure than their dynamic counterparts since there is no need for a database or server-side processing.
Overall, Jekyll is a powerful and flexible tool for developers looking to create fast, secure, and easily maintainable websites and blogs. Its robust templating system, integration with GitHub Pages, and extensive customization options make it a popular choice among developers.
To subscribe to this product from Azure Marketplace and initiate an instance using the Azure compute service, follow these steps:
1. Navigate to Azure Marketplace and subscribe to the desired product.
2. Search for “virtual machines” and select “Virtual machines” under Services.
3. Click on “Add” in the Virtual machines page, which will lead you to the Create a virtual machine page.
4. In the Basics tab:
- Ensure the correct subscription is chosen under Project details.
- Opt for creating a new resource group by selecting “Create new resource group” and name it as “myResourceGroup.”
5. Under Instance details:
- Enter “myVM” as the Virtual machine name.
- Choose “East US” as the Region.
- Select “Ubuntu 18.04 LTS” as the Image.
- Leave other settings as default.
6. For Administrator account:
- Pick “SSH public key.”
- Provide your user name and paste your public key, ensuring no leading or trailing white spaces.
7. Under Inbound port rules > Public inbound ports:
- Choose “Allow selected ports.”
- Select “SSH (22)” and “HTTP (80)” from the drop-down.
8. Keep the remaining settings at their defaults and click on “Review + create” at the bottom of the page.
9. The “Create a virtual machine” page will display the details of the VM you’re about to create. Once ready, click on “Create.”
10. The deployment process will take a few minutes. Once it’s finished, proceed to the next section.
To connect to the virtual machine:
1. Access the overview page of your VM and click on “Connect.”
2. On the “Connect to virtual machine” page:
- Keep the default options for connecting via IP address over port 22.
- A connection command for logging in will be displayed. Click the button to copy the command. Here’s an example of what the SSH connection command looks like:
“`
ssh [email protected]
“`
3. Using the same bash shell that you used to generate your SSH key pair, you can either reopen the Cloud Shell by selecting >_ again
or going to https://shell.azure.com/bash.
4. Paste the SSH connection command into the shell to initiate an SSH session.
Usage/Deployment Instructions
Anarion Technologies – Jekyll
Note: Search product on Azure marketplace and click on “Get it now”
Click on Continue
Click on Create
Creating a Virtual Machine, enter or select appropriate values for zone, machine type, resource group and so on as per your choice.
After Process of Create Virtual Machine. You have got an Option Go to Resource Group Click Go to Resource Group
Click on the Network Security Group: jekyll-nsg
Click on Inbound Security Rule
Click on Add
Add Port
Destination Port Ranges Section* (where default value is 8080)
4000
Select Protocol as TCP
Option Action is to be Allow
Click on Add
Click on Refresh
SSH in your Virtual Machine through Terminal.
Creating a New Deployment Site
From our home directory,
we’re using Jekyll’s new command to create
scaffolding for a site in a subdirectory called www:
$ cd ~
$ jekyll new www
The jekyll new command initiates a bundle install to install the required
dependencies, then automatically installs a theme called Minima. Following
a successful installation, you should receive output like the following:
Output: New jekyll site
installed in /home/sammy/www.
Starting Jekyll’s Web Server
Jekyll’s built-in lightweight web server is tailored to support site development by monitoring the files in the directory and automatically regenerating the static site any time a change is saved.
Because we are working on a remote server, we’ll specify the host address in order to browse the site from our local machine. If you are working on a local machine, you can run jekyll serve without the host setting.
$ cd ~/www
$ jekyll serve –host=
Access the Jekyll Website
At this point, Jekyll is started and listening on port 4000. Now, open your web browser and type the URL http://your-server-ip:4000. You will be redirected to the Jekyll default page:
Conclusion
We
installed Jekyll and created a development site with some
automatically-generated content.
You
can learn more about Jekyll by reading our other tutorials on the subject:
Exploring-Jekyll-s-Default-Content
How-to-Control-URLs-and-Links-in-Jekyll
ThankYou…..!