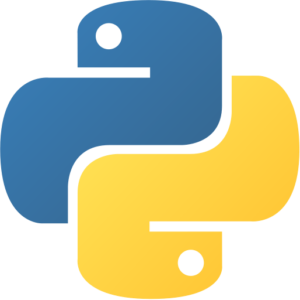LangChain & Flowise VM by Anarion Technologies
LangChain is an open-source framework designed to facilitate the development of applications powered by large language models (LLMs). It provides a structured way to build AI-driven workflows by chaining together multiple components, such as language models, memory, APIs, and external data sources. LangChain is particularly useful for creating intelligent applications that require dynamic and context-aware responses, such as chatbots, automated document analysis, question-answering systems, and conversational agents. One of its key strengths is its ability to integrate with various databases, vector stores, and APIs, allowing developers to leverage real-time and persistent data to enhance the capabilities of LLMs. Additionally, LangChain supports various programming languages and platforms, making it highly adaptable for different AI-driven use cases.
LangFlow, on the other hand, is a visual framework built on top of LangChain that offers a user-friendly, no-code or low-code interface for designing and deploying LLM-powered applications. It provides a drag-and-drop environment where users can connect different components of a LangChain workflow without needing to write extensive code. This makes it an excellent choice for both developers and non-technical users who want to experiment with AI models, build prototypes, or develop production-ready applications efficiently. LangFlow simplifies the process of creating complex AI workflows by allowing users to visually configure language models, memory, prompt templates, and external integrations. This reduces development time and lowers the barrier to entry for AI application development.
Together, LangChain and LangFlow provide a powerful ecosystem for building and deploying AI-driven solutions. LangChain offers the flexibility and depth required by developers to create highly customized applications, while LangFlow provides a more accessible way to experiment and implement AI workflows without deep coding expertise. Whether for research, enterprise applications, or creative projects, these tools empower users to harness the full potential of LLMs in a structured and efficient manner.
To subscribe to this product from Azure Marketplace and initiate an instance using the Azure compute service, follow these steps:
1. Navigate to Azure Marketplace and subscribe to the desired product.
2. Search for “virtual machines” and select “Virtual machines” under Services.
3. Click on “Add” in the Virtual machines page, which will lead you to the Create a virtual machine page.
4. In the Basics tab:
- Ensure the correct subscription is chosen under Project details.
- Opt for creating a new resource group by selecting “Create new resource group” and name it as “myResourceGroup.”
5. Under Instance details:
- Enter “myVM” as the Virtual machine name.
- Choose “East US” as the Region.
- Select “Ubuntu 18.04 LTS” as the Image.
- Leave other settings as default.
6. For Administrator account:
- Pick “SSH public key.”
- Provide your user name and paste your public key, ensuring no leading or trailing white spaces.
7. Under Inbound port rules > Public inbound ports:
- Choose “Allow selected ports.”
- Select “SSH (22)” and “HTTP (80)” from the drop-down.
8. Keep the remaining settings at their defaults and click on “Review + create” at the bottom of the page.
9. The “Create a virtual machine” page will display the details of the VM you’re about to create. Once ready, click on “Create.”
10. The deployment process will take a few minutes. Once it’s finished, proceed to the next section.
To connect to the virtual machine:
1. Access the overview page of your VM and click on “Connect.”
2. On the “Connect to virtual machine” page:
- Keep the default options for connecting via IP address over port 22.
- A connection command for logging in will be displayed. Click the button to copy the command. Here’s an example of what the SSH connection command looks like:
“`
ssh azureuser@10.111.12.123
“`
3. Using the same bash shell that you used to generate your SSH key pair, you can either reopen the Cloud Shell by selecting >_ again
or going to https://shell.azure.com/bash.
4. Paste the SSH connection command into the shell to initiate an SSH session.
Usage/Deployment Instructions
Anarion Technologies – LangChain & LangFlow
Note: Search product on Azure marketplace and click on “Get it now”
Click on Continue
Click on Create
Creating a Virtual Machine, enter or select appropriate values for zone, machine type, resource group and so on as per your choice.
After Process of Create Virtual Machine. You have got an Option Go to Resource Group
Click Go to Resource Group
Click on the Network
Security Group: langchain-nsg
Click on Inbound Security Rule
Click on Add
Add Port
Add Port
Destination Port Ranges Section* (where default value is 8080)
7860
Select Protocol as TCP
Option Action is to be Allow
Click on Add
Click on Refresh
Copy the Public IP Address
SSH into your terminal and run following commands:
$ sudo su
$ apt update
$ cd ../..
Open a Python shell
$ python3
Activate langflow_env Virtual Environment:
$ source langflow_env/bin/activate
Start LangFlow:
$ langflow run –host 0.0.0.0 –port 7860
Open your browser and go to the server’s URL. In my case it’s http://IP_Address:7860
Welcome to the LangFlow Dashboard
Thanks!!!
All your queries are important to us. Please feel free to connect.
24X7 support provided for all the customers.
We are happy to help you.
Contact Number: +1 (415) 800-4585
Support E-mail: support@anariontech.com