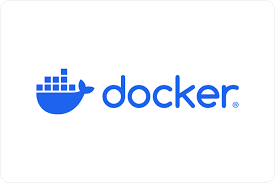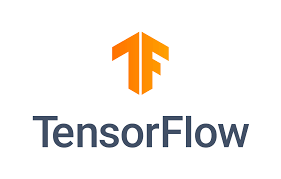TensorFlow 2 VM by Anarion Technologies
TensorFlow is an open-source, end-to-end machine learning framework developed by Google that is widely used for building, training, and deploying machine learning and deep learning models. It was designed to facilitate the development of both simple and complex machine learning algorithms, providing a comprehensive ecosystem of tools and libraries for various stages of model creation, such as data preprocessing, model building, training, evaluation, and deployment.
TensorFlow is particularly popular for deep learning tasks such as image and speech recognition, natural language processing, and time series forecasting. It supports a wide range of machine learning models, including neural networks, reinforcement learning, and unsupervised learning. TensorFlow’s flexible architecture allows developers to run models on a variety of hardware platforms, from CPUs to GPUs and TPUs, and across environments such as cloud computing, mobile devices, and embedded systems.
One of the key features of TensorFlow is its scalability. The framework can efficiently distribute computation across multiple devices, making it ideal for large-scale machine learning projects. TensorFlow also offers TensorFlow Lite for mobile and embedded devices, TensorFlow.js for running models directly in the browser, and TensorFlow Hub for reusable machine learning components.
TensorFlow’s comprehensive ecosystem is complemented by tools for model optimization, debugging, and monitoring, as well as integration with other frameworks and platforms. Its vibrant community and robust documentation make it a go-to choice for machine learning practitioners and researchers around the world.
To subscribe to this product from Azure Marketplace and initiate an instance using the Azure compute service, follow these steps:
1. Navigate to Azure Marketplace and subscribe to the desired product.
2. Search for “virtual machines” and select “Virtual machines” under Services.
3. Click on “Add” in the Virtual machines page, which will lead you to the Create a virtual machine page.
4. In the Basics tab:
- Ensure the correct subscription is chosen under Project details.
- Opt for creating a new resource group by selecting “Create new resource group” and name it as “myResourceGroup.”
5. Under Instance details:
- Enter “myVM” as the Virtual machine name.
- Choose “East US” as the Region.
- Select “Ubuntu 18.04 LTS” as the Image.
- Leave other settings as default.
6. For Administrator account:
- Pick “SSH public key.”
- Provide your user name and paste your public key, ensuring no leading or trailing white spaces.
7. Under Inbound port rules > Public inbound ports:
- Choose “Allow selected ports.”
- Select “SSH (22)” and “HTTP (80)” from the drop-down.
8. Keep the remaining settings at their defaults and click on “Review + create” at the bottom of the page.
9. The “Create a virtual machine” page will display the details of the VM you’re about to create. Once ready, click on “Create.”
10. The deployment process will take a few minutes. Once it’s finished, proceed to the next section.
To connect to the virtual machine:
1. Access the overview page of your VM and click on “Connect.”
2. On the “Connect to virtual machine” page:
- Keep the default options for connecting via IP address over port 22.
- A connection command for logging in will be displayed. Click the button to copy the command. Here’s an example of what the SSH connection command looks like:
“`
ssh azureuser@10.111.12.123
“`
3. Using the same bash shell that you used to generate your SSH key pair, you can either reopen the Cloud Shell by selecting >_ again
or going to https://shell.azure.com/bash.
4. Paste the SSH connection command into the shell to initiate an SSH session.
Usage/Deployment Instructions
Anarion Technologies – TensorFlow 2
Note: Search product on Azure marketplace and click on “Get it now”
Click on Continue
Click on Create
Creating a Virtual Machine, enter or select appropriate values for zone, machine type, resource group and so on as per your choice.
After Process of Create Virtual Machine. You have got an Option Go to Resource Group
Click Go to Resource Group
Click on the Network Security Group: tensorflow-nsg
Click on Inbound Security Rule
Click on Add
Add Port
Add Port
Destination Port Ranges Section* (where default value is 8080)
8888
Select Protocol as TCP
Option Action is to be Allow
Click on Add
Click on Refresh
Copy the Public IP Address
Open Your Terminal and Run these commands:
$ ssh machine_username@Public_IP_Address
Enter Yes and Put your Password.
$ sudu su
$ cd ../..
$ apt update
$ cd tensorflow
$ docker run -it -p 8888:8888 tensorflow/tensorflow:latest-jupyter
Copy http://127.0.0.1:8888/tree?token=dbf2b33d8484fa37****** and replace 127.0.01 with your
Public IP Address.
Access Jupyter Notebook
http://<ip_address>:8888//tree?token=dbf2b33d8484fa******
Create a New Notebook
- Once inside Jupyter, click New
(usually on the top-right corner) and select Python 3 (ipykernel). - This opens a new notebook for running Python code.
In a new cell, type the following code and run it:
Import TensorFlow and Check the Version:
$ import tensorflow as tf
print(“TensorFlow version:”, tf.__version__)
Thanks!!!
All your queries are important to us. Please feel free to connect.
24X7 support provided for all the customers.
We are happy to help you.
Contact Number: +1 (415) 800-4585
Support E-mail: support@anariontech.com