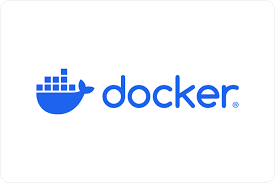Portainer CE VM by Anarion Technologies
Portainer is an open-source, user-friendly container management platform designed to simplify the deployment, administration, and monitoring of containerized applications. It provides a rich, intuitive graphical user interface (GUI) that makes it easy to manage Docker, Docker Swarm, and Kubernetes environments, allowing users to interact with their containerized workloads without relying on complex command-line interfaces. By abstracting the complexities of container orchestration, Portainer empowers developers, system administrators, and DevOps teams to manage containers, networks, volumes, and images effortlessly across multiple environments.
One of Portainer’s standout features is its multi-environment support, which enables users to manage both local Docker setups and remote container clusters, including Docker Swarm and Kubernetes, from a single interface. This centralized management reduces the complexity often associated with handling multiple containerized environments. Additionally, Portainer comes with robust role-based access control (RBAC), ensuring that teams can assign specific permissions to users, thereby enhancing security and preventing unauthorized actions in production environments.
The platform’s web-based interface is designed with simplicity in mind, making it accessible to users with varying levels of expertise. Portainer offers powerful capabilities for container lifecycle management, including the ability to create, modify, deploy, and monitor containers and their resources in real time. Users can also manage container logs, monitor performance, and view resource utilization metrics, helping to ensure smooth operations and quick troubleshooting. Portainer’s integration capabilities allow it to work seamlessly with other tools, making it flexible and adaptable to different infrastructure setups, whether in the cloud, on-premises, or in hybrid environments.
To subscribe to this product from Azure Marketplace and initiate an instance using the Azure compute service, follow these steps:
1. Navigate to Azure Marketplace and subscribe to the desired product.
2. Search for “virtual machines” and select “Virtual machines” under Services.
3. Click on “Add” in the Virtual machines page, which will lead you to the Create a virtual machine page.
4. In the Basics tab:
- Ensure the correct subscription is chosen under Project details.
- Opt for creating a new resource group by selecting “Create new resource group” and name it as “myResourceGroup.”
5. Under Instance details:
- Enter “myVM” as the Virtual machine name.
- Choose “East US” as the Region.
- Select “Ubuntu 18.04 LTS” as the Image.
- Leave other settings as default.
6. For Administrator account:
- Pick “SSH public key.”
- Provide your user name and paste your public key, ensuring no leading or trailing white spaces.
7. Under Inbound port rules > Public inbound ports:
- Choose “Allow selected ports.”
- Select “SSH (22)” and “HTTP (80)” from the drop-down.
8. Keep the remaining settings at their defaults and click on “Review + create” at the bottom of the page.
9. The “Create a virtual machine” page will display the details of the VM you’re about to create. Once ready, click on “Create.”
10. The deployment process will take a few minutes. Once it’s finished, proceed to the next section.
To connect to the virtual machine:
1. Access the overview page of your VM and click on “Connect.”
2. On the “Connect to virtual machine” page:
- Keep the default options for connecting via IP address over port 22.
- A connection command for logging in will be displayed. Click the button to copy the command. Here’s an example of what the SSH connection command looks like:
“`
ssh azureuser@10.111.12.123
“`
3. Using the same bash shell that you used to generate your SSH key pair, you can either reopen the Cloud Shell by selecting >_ again
or going to https://shell.azure.com/bash.
4. Paste the SSH connection command into the shell to initiate an SSH session.
Usage/Deployment Instructions
Anarion Technologies – Portainer CE
Note: Search product on Azure marketplace and click on “Get it now”
Click on Continue
Click on Create
Creating a Virtual Machine, enter or select appropriate values for zone, machine type, resource group and so on as per your choice.
After Process of Create Virtual Machine. You have got an Option Go to Resource Group
Click Go to Resource Group
Click on the Network Security Group: portainer-nsg
Click on Inbound Security Rule
Click on Add
Add Port
Add Port
Destination Port Ranges Section* (where default value is 8080)
9443
Select Protocol as TCP
Option Action is to be Allow
Click on Add
Click on Refresh
Copy the Public IP Address
Open Your Terminal and Run these commands:
$ ssh machine_username@Public_IP_Address
Enter Yes and Put your Password.
$ sudu su
$ cd ../..
$ apt update
Create a Docker Volume for Portainer Data
Run the following command to create a volume for Portainer’s database:
$ docker volume create portainer_data
Run the following command:
docker run -d -p 8000:8000 -p 9443:9443 -p 9000:9000 \
–name portainer \
–restart=always \
-v /var/run/docker.sock:/var/run/docker.sock \
-v portainer_data:/data \
portainer/portainer-ce:2.21.5
Access Portainer
Open a web browser.
Navigate to: https://<server-ip>:9443
Replace <server-ip> with the IP address.
Create your Admin Account
Welcome to the Portainer CE Dashboard
Thanks!!!
All your queries are important to us. Please feel free to connect.
24X7 support provided for all the customers.
We are happy to help you.
Contact Number: +1 (415) 800-4585
Support E-mail: support@anariontech.com