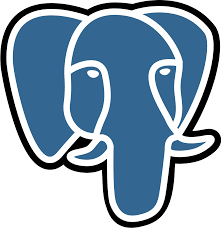OpenNMS VM by Anarion Technologies
OpenNMS is an open-source network management and monitoring platform designed to address the needs of enterprises seeking a robust, scalable solution for IT infrastructure management. It offers a wide array of features, including fault detection, performance monitoring, service assurance, and network topology visualization, enabling organizations to ensure the reliability and efficiency of their networks.
OpenNMS provides support for a variety of network protocols and devices, making it highly versatile and suitable for heterogeneous environments. It includes capabilities for advanced event management, alarm correlation, threshold-based alerting, and data collection, which are essential for proactive network maintenance.
The platform is available in two primary distributions: Horizon, which focuses on innovation and rapid development, and Meridian, designed for enterprises requiring long-term support and stability. OpenNMS also integrates seamlessly with third-party systems through APIs and plugins, allowing customization and extension to meet specific organizational requirements. Its open-source nature ensures flexibility, transparency, and community-driven enhancements, making it a preferred choice for network professionals worldwide.
To subscribe to this product from Azure Marketplace and initiate an instance using the Azure compute service, follow these steps:
1. Navigate to Azure Marketplace and subscribe to the desired product.
2. Search for “virtual machines” and select “Virtual machines” under Services.
3. Click on “Add” in the Virtual machines page, which will lead you to the Create a virtual machine page.
4. In the Basics tab:
- Ensure the correct subscription is chosen under Project details.
- Opt for creating a new resource group by selecting “Create new resource group” and name it as “myResourceGroup.”
5. Under Instance details:
- Enter “myVM” as the Virtual machine name.
- Choose “East US” as the Region.
- Select “Ubuntu 18.04 LTS” as the Image.
- Leave other settings as default.
6. For Administrator account:
- Pick “SSH public key.”
- Provide your user name and paste your public key, ensuring no leading or trailing white spaces.
7. Under Inbound port rules > Public inbound ports:
- Choose “Allow selected ports.”
- Select “SSH (22)” and “HTTP (80)” from the drop-down.
8. Keep the remaining settings at their defaults and click on “Review + create” at the bottom of the page.
9. The “Create a virtual machine” page will display the details of the VM you’re about to create. Once ready, click on “Create.”
10. The deployment process will take a few minutes. Once it’s finished, proceed to the next section.
To connect to the virtual machine:
1. Access the overview page of your VM and click on “Connect.”
2. On the “Connect to virtual machine” page:
- Keep the default options for connecting via IP address over port 22.
- A connection command for logging in will be displayed. Click the button to copy the command. Here’s an example of what the SSH connection command looks like:
“`
ssh azureuser@10.111.12.123
“`
3. Using the same bash shell that you used to generate your SSH key pair, you can either reopen the Cloud Shell by selecting >_ again
or going to https://shell.azure.com/bash.
4. Paste the SSH connection command into the shell to initiate an SSH session.
Usage/Deployment Instructions
Anarion Technologies – OpenNMS
Note: Search product on Azure marketplace and click on “Get it now”
Click on Continue
Click on Create
Creating a Virtual Machine, enter or select appropriate values for zone, machine type, resource group and so on as per your choice.
After Process of Create Virtual Machine. You have got an Option Go to Resource Group
Click Go to Resource Group
Click on the Network Security Group: opennms-nsg
Click on Inbound Security Rule
Click on Add
Add Port
Add Port
Destination
Port Ranges Section* (where default
value is 8080)
8980
Select Protocol as
TCP
Option Action is
to be Allow
Click on Add
Click on Refresh
Copy the
Public IP Address
http://IP_Address:8980/opennms
You will see the OpenNMS horizon login screen. Enter admin as the username and password and click Login.
You can now change the password to a preferred one by navigating to admin → Change Password.
Username: admin
New password – Admin@123456
Then, you should see the OpenNMS Horizon dashboard.
Enjoy
ThankYou!!
All your queries are important to us. Please feel free to connect.
24X7 support provided for all the customers.
We are happy to help you.
Contact Number: +1 (415) 800-4585
Support E-mail: support@anariontech.com