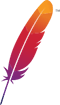Impress CMS VM by Anarion Technologies
ImpressCMS is an open-source content management system (CMS) designed for ease of use and flexibility, making it an excellent choice for building and managing dynamic websites. It offers robust support for multiple languages, user-friendly interfaces, and a modular architecture that allows you to add functionality via customizable modules and themes. The CMS is ideal for websites ranging from small personal sites to larger community-driven portals.
To install ImpressCMS on Ubuntu, you’ll first need to set up a LAMP stack (Linux, Apache, MySQL, PHP), which provides the necessary environment for PHP-based applications. After installing the LAMP components, create a dedicated MySQL database and user for ImpressCMS, and adjust PHP settings for optimal performance, such as increasing memory limits and upload sizes. Once these are set, download the ImpressCMS package, place it in the Apache web directory, and adjust directory permissions for secure and smooth operation.
The ImpressCMS installation wizard will guide you through configuration steps, including database setup, administrative account creation, and site configuration. Security enhancements, such as adjusting file permissions, configuring Apache for HTTPS, and setting up a firewall, can further secure your ImpressCMS installation on Ubuntu.
To subscribe to this product from Azure Marketplace and initiate an instance using the Azure compute service, follow these steps:
1. Navigate to Azure Marketplace and subscribe to the desired product.
2. Search for “virtual machines” and select “Virtual machines” under Services.
3. Click on “Add” in the Virtual machines page, which will lead you to the Create a virtual machine page.
4. In the Basics tab:
- Ensure the correct subscription is chosen under Project details.
- Opt for creating a new resource group by selecting “Create new resource group” and name it as “myResourceGroup.”
5. Under Instance details:
- Enter “myVM” as the Virtual machine name.
- Choose “East US” as the Region.
- Select “Ubuntu 18.04 LTS” as the Image.
- Leave other settings as default.
6. For Administrator account:
- Pick “SSH public key.”
- Provide your user name and paste your public key, ensuring no leading or trailing white spaces.
7. Under Inbound port rules > Public inbound ports:
- Choose “Allow selected ports.”
- Select “SSH (22)” and “HTTP (80)” from the drop-down.
8. Keep the remaining settings at their defaults and click on “Review + create” at the bottom of the page.
9. The “Create a virtual machine” page will display the details of the VM you’re about to create. Once ready, click on “Create.”
10. The deployment process will take a few minutes. Once it’s finished, proceed to the next section.
To connect to the virtual machine:
1. Access the overview page of your VM and click on “Connect.”
2. On the “Connect to virtual machine” page:
- Keep the default options for connecting via IP address over port 22.
- A connection command for logging in will be displayed. Click the button to copy the command. Here’s an example of what the SSH connection command looks like:
“`
ssh [email protected]
“`
3. Using the same bash shell that you used to generate your SSH key pair, you can either reopen the Cloud Shell by selecting >_ again
or going to https://shell.azure.com/bash.
4. Paste the SSH connection command into the shell to initiate an SSH session.
Usage/Deployment Instructions
Anarion Technologies – Impress CMS
Note: Search product on Azure marketplace and click on “Get it now”
Click on Continue
Click on Create
Creating a Virtual Machine, enter or select appropriate values for zone, machine type, resource group and so on as per your choice.
After Process of Create Virtual Machine. You have got an Option Go to Resource Group
Click Go to Resource Group
Copy the Public IP Address
Now, open your web browser and type the URL http://ip-address/htdocs
You will be redirected to the following page:
Step 1 Choose Language – English
Proceed to Next Page. Click on →
Step 2
Proceed to Next Page. Click on →
Step 3
Proceed to Next Page. Click on →
Step 4
Give Trust path for ImpressCMS Directory – (/var/www/html)
Proceed to Next Page. Click on →
Step 5
Database Creds: –
Db name – impresscms_db
User – impresscms_user
Password – Admin@123
Proceed to Next Page. Click on →
Step 6
Type in the database connection info and create an administrator account to manage the platform in the backend. and continue….
Proceed to Next Page. Click on →
Step 7
Proceed to Next Page. Click on →
Step 8
Proceed to Next Page. Click on →
Proceed to Next Page. Click on →
Step 9
Here, Create your admin username, email and password.
Proceed to Next Page. Click on →
Step 10
Proceed to Next Page. Click on →
Step 11
After entering the info above,
Click on Home to login page the ImpressCMS.
Here, provide your admin username and password, then click on the Login button. You should see the ImpressCMS dashboard in :
Welcome to the ImpressCms Dashboard