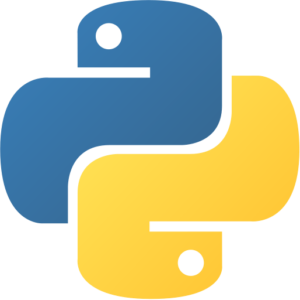Theano VM by Anarion Technologies
Theano is a powerful open-source numerical computation library for Python that was developed to enable efficient manipulation and optimization of mathematical expressions, particularly those involving multi-dimensional arrays, known as tensors. It allows users to define complex mathematical models and provides tools for optimizing these models for performance, making it especially suitable for deep learning applications.
One of the key features of Theano is its ability to run computations on both CPUs and GPUs, which significantly accelerates processing times for large-scale data and complex calculations. This capability is essential for training deep neural networks, which often require extensive computational resources.
Theano also supports symbolic differentiation, which is crucial for implementing learning algorithms in machine learning. It automatically computes gradients, which are essential for optimization techniques such as stochastic gradient descent. Additionally, Theano includes various optimizations, such as loop fusion and memory management, to enhance performance further.
Although Theano has been largely overshadowed by more modern libraries like TensorFlow and PyTorch, it played a pivotal role in the development of the deep learning landscape and remains a foundational tool in the field. Many concepts and techniques introduced by Theano have influenced subsequent libraries and frameworks, making it an important resource for both researchers and practitioners in machine learning and artificial intelligence. Despite the emergence of newer alternatives, Theano continues to be used in academic research and educational settings, particularly for those exploring the fundamentals of numerical computation and deep learning.
To subscribe to this product from Azure Marketplace and initiate an instance using the Azure compute service, follow these steps:
1. Navigate to Azure Marketplace and subscribe to the desired product.
2. Search for “virtual machines” and select “Virtual machines” under Services.
3. Click on “Add” in the Virtual machines page, which will lead you to the Create a virtual machine page.
4. In the Basics tab:
- Ensure the correct subscription is chosen under Project details.
- Opt for creating a new resource group by selecting “Create new resource group” and name it as “myResourceGroup.”
5. Under Instance details:
- Enter “myVM” as the Virtual machine name.
- Choose “East US” as the Region.
- Select “Ubuntu 18.04 LTS” as the Image.
- Leave other settings as default.
6. For Administrator account:
- Pick “SSH public key.”
- Provide your user name and paste your public key, ensuring no leading or trailing white spaces.
7. Under Inbound port rules > Public inbound ports:
- Choose “Allow selected ports.”
- Select “SSH (22)” and “HTTP (80)” from the drop-down.
8. Keep the remaining settings at their defaults and click on “Review + create” at the bottom of the page.
9. The “Create a virtual machine” page will display the details of the VM you’re about to create. Once ready, click on “Create.”
10. The deployment process will take a few minutes. Once it’s finished, proceed to the next section.
To connect to the virtual machine:
1. Access the overview page of your VM and click on “Connect.”
2. On the “Connect to virtual machine” page:
- Keep the default options for connecting via IP address over port 22.
- A connection command for logging in will be displayed. Click the button to copy the command. Here’s an example of what the SSH connection command looks like:
“`
ssh [email protected]
“`
3. Using the same bash shell that you used to generate your SSH key pair, you can either reopen the Cloud Shell by selecting >_ again
or going to https://shell.azure.com/bash.
4. Paste the SSH connection command into the shell to initiate an SSH session.
Usage/Deployment Instructions
Anarion Technologies – Theano
Note: Search product on Azure marketplace and click on “Get it now”
Click on Continue
Click on Create
Creating a Virtual Machine, enter or select appropriate values for zone, machine type, resource group and so on as per your choice.
After Process of Create Virtual Machine. You have got an Option Go to Resource Group
Click Go to Resource Group
Copy the Public IP Address
SSH into Terminal and Run these following Commands:
$ sudo su
$ sudo apt update
Open Python:
$ python3
For exit Press CTRL+D
Verify the Version:
Create a simple Theano script to test basic functionality. Create a Python file, say theano_test.py, with the following content:
$ nano theano_test.py
Run the script:
$ python3 theano_test.py
Check the output:
If Theano is working correctly, the output should be:
Result of adding 2 and 3: 5.0
If the script runs successfully without errors, Theano is
properly installed and functional on your system.
Thankyou!!!