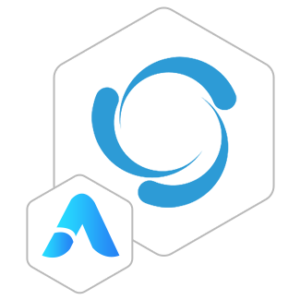OpenEMR VMby Anarion Technologies
OpenEMR stands out as a versatile and powerful open-source electronic health records (EHR) and medical practice management solution, catering to the diverse needs of healthcare providers globally. At its core, OpenEMR excels in managing all facets of patient care and administrative tasks seamlessly. It provides comprehensive patient management capabilities, allowing healthcare professionals to maintain detailed demographics, medical histories, allergy information, and insurance records with ease.
One of OpenEMR’s key strengths lies in its sophisticated scheduling features, which streamline appointment booking, manage reminders, and integrate seamlessly with organizational calendars. This ensures efficient patient flow and optimized resource utilization within medical practices. Moreover, the platform facilitates clinical workflows through robust tools for documenting patient encounters, electronically prescribing medications, and managing laboratory orders and results.
In addition to clinical efficiency, OpenEMR prioritizes financial management through its billing and claims processing functionalities. It supports medical billing processes, manages insurance claims, and facilitates revenue cycle management, thereby enhancing practice profitability and financial transparency. Furthermore, the platform is designed with stringent security measures to ensure compliance with HIPAA regulations, safeguarding patient data and maintaining confidentiality.
OpenEMR’s open-source architecture fosters a community-driven approach to software development, allowing continuous enhancement and customization. This flexibility enables healthcare providers to tailor the system to their specific workflows and integrate seamlessly with other healthcare information systems. As a result, OpenEMR is widely adopted across diverse healthcare settings, including clinics, small to medium-sized practices, and community health centers, empowering healthcare providers to deliver high-quality care efficiently and effectively.
To subscribe to this product from Azure Marketplace and initiate an instance using the Azure compute service, follow these steps:
1. Navigate to Azure Marketplace and subscribe to the desired product.
2. Search for “virtual machines” and select “Virtual machines” under Services.
3. Click on “Add” in the Virtual machines page, which will lead you to the Create a virtual machine page.
4. In the Basics tab:
- Ensure the correct subscription is chosen under Project details.
- Opt for creating a new resource group by selecting “Create new resource group” and name it as “myResourceGroup.”
5. Under Instance details:
- Enter “myVM” as the Virtual machine name.
- Choose “East US” as the Region.
- Select “Ubuntu 18.04 LTS” as the Image.
- Leave other settings as default.
6. For Administrator account:
- Pick “SSH public key.”
- Provide your user name and paste your public key, ensuring no leading or trailing white spaces.
7. Under Inbound port rules > Public inbound ports:
- Choose “Allow selected ports.”
- Select “SSH (22)” and “HTTP (80)” from the drop-down.
8. Keep the remaining settings at their defaults and click on “Review + create” at the bottom of the page.
9. The “Create a virtual machine” page will display the details of the VM you’re about to create. Once ready, click on “Create.”
10. The deployment process will take a few minutes. Once it’s finished, proceed to the next section.
To connect to the virtual machine:
1. Access the overview page of your VM and click on “Connect.”
2. On the “Connect to virtual machine” page:
- Keep the default options for connecting via IP address over port 22.
- A connection command for logging in will be displayed. Click the button to copy the command. Here’s an example of what the SSH connection command looks like:
“`
ssh azureuser@10.111.12.123
“`
3. Using the same bash shell that you used to generate your SSH key pair, you can either reopen the Cloud Shell by selecting >_ again
or going to https://shell.azure.com/bash.
4. Paste the SSH connection command into the shell to initiate an SSH session.
Usage/Deployment Instructions
Anarion Technologies – OpenEMR
Note: Search product on Azure marketplace and click on “Get it now”
Click On Continue
Click on Create
Creating a virtual machine, enter or select appropriate values for zone, machine type, resource group and so on as per your choice.
Usage/Deployment Instructions
After
Process of Create Virtual Machine. You have got an Option Go to Resource Group Click Go to Resource Group
Copy the Public IP Address
Use the browser to access the application at http://”instance ip address “
Dear Users,
We are currently experiencing an issue with OpenEMR not functioning correctly on the Chrome browser. We recommend using an alternative browser such as Firefox, Edge, or Safari until the issue is resolved.
Our team is actively working on fixing this, and we will update you as soon as a solution is available.
Thank you for your understanding and patience.
Click Proceed to Step 1. You should now be directed to a new OpenEMR Setup page for Step 1 of the installation process:
Your browser should now
display Step 2 of the OpenEMR Setup:
OPENEMR
Database: openemr_db
User: openemr_user
Password: Admin@123
In the Login and Password fields in the MySQL Server Details section, enter the username and password you picked in Step 3.
In the OpenEMR Initial User Details section, create an Initial User Login Name and password.
If you’d like to enable 2 Factor Authentication for the initial user, click the option Enable 2FA.
Then click Create DB and User. It may take a few minutes for the next page to load. This page will verify the successful creation of the user and database:
Click Proceed to Step 4 to continue. The next page will confirm the creation and configuration of the Access Control List:
Click Proceed to Step 5 to continue. The next page will show you the required PHP configurations for OpenEMR. Your current configuration should match their requirements as you already adjusted them in Step 4.
Click Proceed to Step 6 to continue. The next page will show you how to configure your Apache Web Server for OpenEMR:
Next, return to the browser and click Proceed to Select a Theme. On the next page, select a theme and click Proceed to Final Step:
You should now be directed to the final setup page with confirmation details regarding your installation:
This page will also give the user name and password details for your initial user. Make sure to have these details available before you leave the page. When you are ready, click the link at the bottom to start using OpenEMR.
A window will pop up asking whether you want to register your installation. After making your choice, log in to OpenEMR with your initial user credentials. Once you are logged in, your browser should display the OpenEMR dashboard:
Changing FileSystem Permissions (Optional)
To improve the security of the system, OpenEMR advises users to change permissions of several files after installation. In this step, you will change the permissions of these files to further restrict read and write access.
First, you will change the permissions of the sqlconf.php file whose permissions you modified in Step 3 to give the owner read and write access and group members only read access. These permissions can be granted with the chmod command using 644 as the argument:
$ sudo chmod 644 openemr/library/sqlconf.php
Next, you will change the permissions of several other files to allow only the file owner to read and write the file.
Grant these permissions by using the chmod command with the 600 argument on the following files:
$ sudo chmod 600 openemr/acl_setup.php
$ sudo chmod 600 openemr/acl_upgrade.php
$ sudo chmod 600 openemr/setup.php
$ sudo chmod 600 openemr/sql_upgrade.php
$ sudo chmod 600 openemr/gacl/setup.php
$ sudo chmod 600 openemr/ippf_upgrade.php
Your files should now have more secure permission settings.
In addition to changing file permissions, OpenEMR’s documentation strongly advises additional steps for securing each of OpenEMR’s components. These steps include deleting scripts in OpenEMR after installation, enforcing strong passwords, enabling HTTPS-only traffic, adjusting the firewall, and hardening Apache. Make sure to visit OpenEMR’s [security documentation] (https://www.open emr.org/wiki/index.php/Securing_OpenEMR) to learn more about how you can best protect your OpenEMR installation.
ThankYou…!