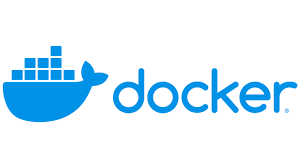Amundsen VM by Anarion Technologies
Amundsen is a comprehensive, open-source data discovery and metadata management platform developed by Lyft to help organizations address the growing complexities of managing vast data ecosystems. It serves as a unified solution for discovering, understanding, and governing data, enabling teams to locate relevant datasets, visualize data lineage, and gain insights into the usage and quality of the data across various sources.
Amundsen integrates seamlessly with data lakes, warehouses, and business intelligence tools, providing a single interface for cataloging datasets, tables, dashboards, and other data assets. It enhances productivity by allowing users to search for data assets using keywords, tags, or descriptions, making it easier to find the right data for analysis. Through automated metadata collection, Amundsen keeps track of data lineage and usage, offering users a clear understanding of how data flows through systems, who owns it, and how frequently it is accessed.
In addition to improving searchability and context, Amundsen also facilitates collaboration among data producers, engineers, and analysts. Its ability to highlight key metadata, such as ownership, popularity, and quality, empowers users to make informed decisions based on trustworthy data. This boosts confidence in data-driven initiatives, ensuring compliance with governance policies and fostering a data culture across the organization.
With its extensible architecture, Amundsen can integrate with various systems and data tools, making it highly adaptable to diverse data environments. Its user-friendly interface, combined with API support, makes it a valuable tool for both technical teams and business users, promoting transparency, efficiency, and data democratization at scale.
To subscribe to this product from Azure Marketplace and initiate an instance using the Azure compute service, follow these steps:
1. Navigate to Azure Marketplace and subscribe to the desired product.
2. Search for “virtual machines” and select “Virtual machines” under Services.
3. Click on “Add” in the Virtual machines page, which will lead you to the Create a virtual machine page.
4. In the Basics tab:
- Ensure the correct subscription is chosen under Project details.
- Opt for creating a new resource group by selecting “Create new resource group” and name it as “myResourceGroup.”
5. Under Instance details:
- Enter “myVM” as the Virtual machine name.
- Choose “East US” as the Region.
- Select “Ubuntu 18.04 LTS” as the Image.
- Leave other settings as default.
6. For Administrator account:
- Pick “SSH public key.”
- Provide your user name and paste your public key, ensuring no leading or trailing white spaces.
7. Under Inbound port rules > Public inbound ports:
- Choose “Allow selected ports.”
- Select “SSH (22)” and “HTTP (80)” from the drop-down.
8. Keep the remaining settings at their defaults and click on “Review + create” at the bottom of the page.
9. The “Create a virtual machine” page will display the details of the VM you’re about to create. Once ready, click on “Create.”
10. The deployment process will take a few minutes. Once it’s finished, proceed to the next section.
To connect to the virtual machine:
1. Access the overview page of your VM and click on “Connect.”
2. On the “Connect to virtual machine” page:
- Keep the default options for connecting via IP address over port 22.
- A connection command for logging in will be displayed. Click the button to copy the command. Here’s an example of what the SSH connection command looks like:
“`
ssh azureuser@10.111.12.123
“`
3. Using the same bash shell that you used to generate your SSH key pair, you can either reopen the Cloud Shell by selecting >_ again
or going to https://shell.azure.com/bash.
4. Paste the SSH connection command into the shell to initiate an SSH session.
Usage/Deployment Instructions
Anarion Technologies – Amundsen
Note: Search product on Azure marketplace and click on “Get it now”
Click on Continue
Click on Create
Creating a Virtual Machine, enter or select appropriate values for zone, machine type, resource group and so on as per your choice.
After Process of Create Virtual Machine. You have got an Option Go to Resource Group
Click Go to Resource Group
Click on the Network Security Group: amundsen-nsg
Click on Inbound Security Rule
Click on Add
Add Port
Add Port
Destination
Port Ranges Section* (where default value is 8080)
5000
Select Protocol as TCP Option
Action is to be Allow
Click on Add
Click on Refresh
Copy the Public IP Address
SSH into terminal and run these commands:
$ sudo su
$ sudo apt update
$ cd amundsen
$ docker-compose -f docker-amundsen.yml up -d
Use the browser to access the application at http://”instance Ip address:5000 “
Browse
Advanced Search
ThankYou!!!