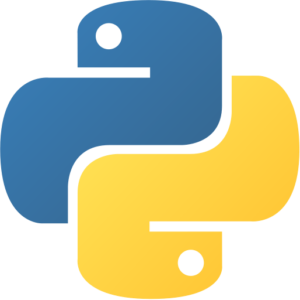Scrapy VM by Anarion Technologies
Scrapy is an open-source and robust web crawling and web scraping framework designed for Python, which empowers developers to efficiently extract structured data from websites. It is particularly popular for its ability to handle complex web scraping tasks with ease, allowing users to define intricate rules for navigating web pages and processing the data they retrieve.
At its core, Scrapy operates on a spider-based architecture, where developers create “spiders” that define how to follow links, scrape data, and handle various web page elements. Each spider can be tailored to target specific websites or data types, making Scrapy highly versatile for a wide range of applications. The framework supports asynchronous networking, enabling it to make multiple requests concurrently, which significantly speeds up the data extraction process compared to traditional synchronous methods.
Scrapy has a rich ecosystem of middleware and extensions that enhance its functionality. Developers can easily implement features like data validation, caching, and throttling to optimize their scraping processes. The framework also supports integration with other libraries and tools, such as Pandas for data manipulation and Elasticsearch for storage and search capabilities.
In summary, Scrapy is an essential tool for developers and data scientists engaged in web data extraction tasks, thanks to its flexibility, efficiency, and comprehensive feature set. Whether for data mining, research, or competitive analysis, Scrapy provides the capabilities necessary to gather and process data from the vast expanse of the web effectively.
To subscribe to this product from Azure Marketplace and initiate an instance using the Azure compute service, follow these steps:
1. Navigate to Azure Marketplace and subscribe to the desired product.
2. Search for “virtual machines” and select “Virtual machines” under Services.
3. Click on “Add” in the Virtual machines page, which will lead you to the Create a virtual machine page.
4. In the Basics tab:
- Ensure the correct subscription is chosen under Project details.
- Opt for creating a new resource group by selecting “Create new resource group” and name it as “myResourceGroup.”
5. Under Instance details:
- Enter “myVM” as the Virtual machine name.
- Choose “East US” as the Region.
- Select “Ubuntu 18.04 LTS” as the Image.
- Leave other settings as default.
6. For Administrator account:
- Pick “SSH public key.”
- Provide your user name and paste your public key, ensuring no leading or trailing white spaces.
7. Under Inbound port rules > Public inbound ports:
- Choose “Allow selected ports.”
- Select “SSH (22)” and “HTTP (80)” from the drop-down.
8. Keep the remaining settings at their defaults and click on “Review + create” at the bottom of the page.
9. The “Create a virtual machine” page will display the details of the VM you’re about to create. Once ready, click on “Create.”
10. The deployment process will take a few minutes. Once it’s finished, proceed to the next section.
To connect to the virtual machine:
1. Access the overview page of your VM and click on “Connect.”
2. On the “Connect to virtual machine” page:
- Keep the default options for connecting via IP address over port 22.
- A connection command for logging in will be displayed. Click the button to copy the command. Here’s an example of what the SSH connection command looks like:
“`
ssh [email protected]
“`
3. Using the same bash shell that you used to generate your SSH key pair, you can either reopen the Cloud Shell by selecting >_ again
or going to https://shell.azure.com/bash.
4. Paste the SSH connection command into the shell to initiate an SSH session.
Usage/Deployment Instructions
Anarion Technologies – Scrapy
Note: Search product on Azure marketplace and click on “Get it now”
Click on Continue
Click on Create
Creating a Virtual Machine, enter or select appropriate values for zone, machine type, resource group and so on as per your choice.
After Process of Create Virtual Machine. You have got an Option Go to Resource Group
Click Go to Resource Group
Copy the Public IP Address
SSH into Terminal and Run these following Commands:
$ sudo su
$ sudo apt update
Verify the Installation: After installation, you can verify that Scrapy is installed correctly by checking its version:
$ scrapy –version
Create a New Scrapy Project: Open a terminal and navigate to the directory where you want to create your project. Then run:
$ scrapy startproject myproject
Replace myproject with your desired project name.
Navigate to the Project Directory:
$ cd myproject
Create a New Spider: Run the following command to create a new spider:
$ scrapy genspider example example.com
This creates a new spider called example that will scrape example.com.
Edit the Spider: Open the spider file located at myproject/spiders/example.py in a text editor and modify it as follows:
Run the Spider: To run the spider, use the following command:
$ scrapy crawl example -o output.json
This command will run the spider and save the output to a file named output.json.
Check the Output:
After the spider finishes running, check the output.json file in your project directory. You can view it with:
$ cat output.json
Thankyou!!