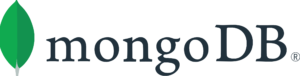Pritunl VPN VM by Anarion Technologies
Pritunl VPN is a robust and flexible open-source VPN server solution that enables secure remote access and private networking for organizations of all sizes. It is designed to be both scalable and user-friendly, making it suitable for a wide range of use cases from small businesses to large enterprises.
Pritunl supports multiple VPN protocols, including OpenVPN and WireGuard, allowing users to choose the protocol that best meets their security and performance needs. It features a powerful web-based management interface that simplifies the configuration and monitoring of VPN connections, making it easier to manage multiple servers and users from a single dashboard.
One of Pritunl’s standout features is its support for multi-factor authentication, which enhances security by requiring an additional verification step beyond just username and password. The software also integrates seamlessly with LDAP and Active Directory, facilitating user management and authentication within existing organizational infrastructures.
Additionally, Pritunl provides detailed logging and analytics, which are essential for monitoring and troubleshooting VPN performance and security. It can be deployed in various environments, including cloud-based platforms and on-premises servers, offering flexibility to adapt to different IT setups.
To subscribe to this product from Azure Marketplace and initiate an instance using the Azure compute service, follow these steps:
1. Navigate to Azure Marketplace and subscribe to the desired product.
2. Search for “virtual machines” and select “Virtual machines” under Services.
3. Click on “Add” in the Virtual machines page, which will lead you to the Create a virtual machine page.
4. In the Basics tab:
- Ensure the correct subscription is chosen under Project details.
- Opt for creating a new resource group by selecting “Create new resource group” and name it as “myResourceGroup.”
5. Under Instance details:
- Enter “myVM” as the Virtual machine name.
- Choose “East US” as the Region.
- Select “Ubuntu 18.04 LTS” as the Image.
- Leave other settings as default.
6. For Administrator account:
- Pick “SSH public key.”
- Provide your user name and paste your public key, ensuring no leading or trailing white spaces.
7. Under Inbound port rules > Public inbound ports:
- Choose “Allow selected ports.”
- Select “SSH (22)” and “HTTP (80)” from the drop-down.
8. Keep the remaining settings at their defaults and click on “Review + create” at the bottom of the page.
9. The “Create a virtual machine” page will display the details of the VM you’re about to create. Once ready, click on “Create.”
10. The deployment process will take a few minutes. Once it’s finished, proceed to the next section.
To connect to the virtual machine:
1. Access the overview page of your VM and click on “Connect.”
2. On the “Connect to virtual machine” page:
- Keep the default options for connecting via IP address over port 22.
- A connection command for logging in will be displayed. Click the button to copy the command. Here’s an example of what the SSH connection command looks like:
“`
ssh [email protected]
“`
3. Using the same bash shell that you used to generate your SSH key pair, you can either reopen the Cloud Shell by selecting >_ again
or going to https://shell.azure.com/bash.
4. Paste the SSH connection command into the shell to initiate an SSH session.
Usage/Deployment Instructions
Anarion Technologies – Pritunl VPN
Note: Search product on Azure marketplace and click on “Get it now”
Click on Continue
Click on Create
Creating a Virtual Machine, enter or select appropriate values for zone, machine type, resource group and so on as per your choice.
After Process of Create Virtual Machine. You have got an Option Go to Resource Group
Click Go to Resource Group
Copy the Public IP Address
In your browser, you can now access by navigating to the IP address of your server:
http://”instance IP Address”
SSH into Terminal and Generate setup-key by running the command below:
$ sudo pritunl setup-key
Once you enter the setup-key and MongoDB URL, it will prompt you for a username and password.
The default username and password are obtained with the below command:
$ sudo pritunl default-password
When you log in with the provided credentials. Set your new password and save and you should be taken to a page to configure organizations, users, and servers.
To add users, click on ‘Users’. This takes you to a window to first add organization.
Click on ‘Add organization’ then provide it a name then click ‘Add’.
Your organization should now be added.
Click on ‘Add user’ to create a user. Provide the required details and click ‘Add’.
If you want to add many users at once, click on ‘Bulk Add user’.
Let’s now create a Vpn server. Click on ‘servers’ then ‘Add server’.
Provide server particulars and click ‘Add’. You should see that the server has successfully been added.
Remember to attach the server to an organization by clicking on ‘Attach organization’ and choosing your organization.
ThankYou!!!