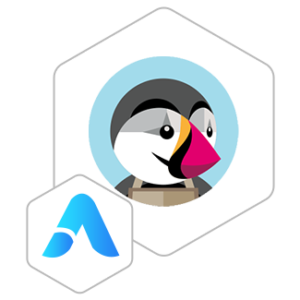PrestaShop VM by Anarion Technologies
PrestaShop is a robust open-source e-commerce platform designed to help businesses build and manage their own online stores with ease. Launched in 2007, it has become a widely used solution due to its flexibility, scalability, and extensive feature set. PrestaShop provides a comprehensive suite of tools that cover every aspect of online retail, from product management and customer handling to order processing and sales analytics.
One of PrestaShop’s standout features is its modular architecture. The platform allows users to extend its functionality through a variety of modules and plugins, which can be easily integrated to add new features or enhance existing ones. This extensibility ensures that PrestaShop can cater to the specific needs of different businesses, whether they are small startups or large enterprises. Additionally, PrestaShop offers a wide range of themes, both free and paid, that enable users to customize the appearance of their stores to match their brand’s identity.
PrestaShop’s user-friendly interface simplifies the management of an online store, making it accessible even to those with limited technical knowledge. The platform includes a powerful back-office dashboard that provides real-time insights into sales, customer behavior, and inventory levels. This helps store owners make informed decisions and optimize their operations. Furthermore, PrestaShop boasts a strong community of developers and users who contribute to its ongoing development and provide support through forums and online resources.
To subscribe to this product from Azure Marketplace and initiate an instance using the Azure compute service, follow these steps:
1. Navigate to Azure Marketplace and subscribe to the desired product.
2. Search for “virtual machines” and select “Virtual machines” under Services.
3. Click on “Add” in the Virtual machines page, which will lead you to the Create a virtual machine page.
4. In the Basics tab:
- Ensure the correct subscription is chosen under Project details.
- Opt for creating a new resource group by selecting “Create new resource group” and name it as “myResourceGroup.”
5. Under Instance details:
- Enter “myVM” as the Virtual machine name.
- Choose “East US” as the Region.
- Select “Ubuntu 18.04 LTS” as the Image.
- Leave other settings as default.
6. For Administrator account:
- Pick “SSH public key.”
- Provide your user name and paste your public key, ensuring no leading or trailing white spaces.
7. Under Inbound port rules > Public inbound ports:
- Choose “Allow selected ports.”
- Select “SSH (22)” and “HTTP (80)” from the drop-down.
8. Keep the remaining settings at their defaults and click on “Review + create” at the bottom of the page.
9. The “Create a virtual machine” page will display the details of the VM you’re about to create. Once ready, click on “Create.”
10. The deployment process will take a few minutes. Once it’s finished, proceed to the next section.
To connect to the virtual machine:
1. Access the overview page of your VM and click on “Connect.”
2. On the “Connect to virtual machine” page:
- Keep the default options for connecting via IP address over port 22.
- A connection command for logging in will be displayed. Click the button to copy the command. Here’s an example of what the SSH connection command looks like:
“`
ssh azureuser@10.111.12.123
“`
3. Using the same bash shell that you used to generate your SSH key pair, you can either reopen the Cloud Shell by selecting >_ again
or going to https://shell.azure.com/bash.
4. Paste the SSH connection command into the shell to initiate an SSH session.
Usage/Deployment Instructions
Anarion Technologies – PrestaShop
Note: Search product on Azure marketplace and click on “Get it now”
Click on Continue
Click on Create
Creating a Virtual Machine, enter or select appropriate values for zone, machine type, resource group and so on as per your choice.
After Process of Create Virtual Machine. You have got an Option Go to Resource Group Click Go to Resource Group
Copy the Public IP Address
In your browser, you can now access Tomcat by navigating to the IP address of your server:
http://”instance IP Address”
Database Creds
Database : prestashopdb
Username : prestashopuser
Password : Admin@123
ThankYou!!!!