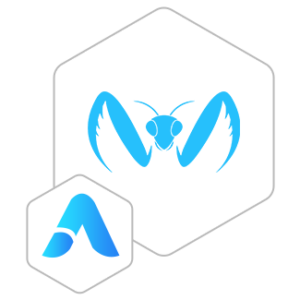Mantis Bug Tracker VM by Anarion Technologies
Mantis Bug Tracker is a widely used open-source issue tracking system that helps teams manage and streamline their software development processes. Initially developed to track bugs in software projects, Mantis has evolved into a comprehensive project management tool. It enables teams to log, monitor, and resolve issues ranging from bugs and feature requests to general tasks and enhancements. The system is designed with simplicity and ease of use in mind, making it accessible to both technical and non-technical users. This flexibility allows it to fit seamlessly into a variety of development environments, whether you’re managing a small project or overseeing a large, complex software system.
One of the standout features of Mantis is its user access control system, which allows project administrators to define roles and permissions with granularity. This ensures that team members have the appropriate level of access to the project, promoting security and organized workflow. Mantis also offers robust notification and reporting functionalities, enabling team members to stay updated on the status of issues and facilitating timely communication. The ability to customize notifications means that users are only alerted to changes that are relevant to them, reducing noise and improving focus.
Another significant advantage of Mantis is its extensibility. The platform supports a wide array of plugins, allowing teams to integrate Mantis with other tools and services they use, such as version control systems, continuous integration servers, and communication platforms. This adaptability is further enhanced by Mantis’s support for various database systems and its web-based interface, which makes it accessible from virtually any device with a web browser. For teams looking for a reliable, customizable, and user-friendly bug tracking solution, Mantis Bug Tracker provides a powerful option that can scale with the needs of their projects.
To subscribe to this product from Azure Marketplace and initiate an instance using the Azure compute service, follow these steps:
1. Navigate to Azure Marketplace and subscribe to the desired product.
2. Search for “virtual machines” and select “Virtual machines” under Services.
3. Click on “Add” in the Virtual machines page, which will lead you to the Create a virtual machine page.
4. In the Basics tab:
- Ensure the correct subscription is chosen under Project details.
- Opt for creating a new resource group by selecting “Create new resource group” and name it as “myResourceGroup.”
5. Under Instance details:
- Enter “myVM” as the Virtual machine name.
- Choose “East US” as the Region.
- Select “Ubuntu 18.04 LTS” as the Image.
- Leave other settings as default.
6. For Administrator account:
- Pick “SSH public key.”
- Provide your user name and paste your public key, ensuring no leading or trailing white spaces.
7. Under Inbound port rules > Public inbound ports:
- Choose “Allow selected ports.”
- Select “SSH (22)” and “HTTP (80)” from the drop-down.
8. Keep the remaining settings at their defaults and click on “Review + create” at the bottom of the page.
9. The “Create a virtual machine” page will display the details of the VM you’re about to create. Once ready, click on “Create.”
10. The deployment process will take a few minutes. Once it’s finished, proceed to the next section.
To connect to the virtual machine:
1. Access the overview page of your VM and click on “Connect.”
2. On the “Connect to virtual machine” page:
- Keep the default options for connecting via IP address over port 22.
- A connection command for logging in will be displayed. Click the button to copy the command. Here’s an example of what the SSH connection command looks like:
“`
ssh azureuser@10.111.12.123
“`
3. Using the same bash shell that you used to generate your SSH key pair, you can either reopen the Cloud Shell by selecting >_ again
or going to https://shell.azure.com/bash.
4. Paste the SSH connection command into the shell to initiate an SSH session.
Usage/Deployment Instructions
Anarion Technologies – Mantis Bug Tracker
Note: Search product on Azure marketplace and click on “Get it now”
Click on Continue
Click on Create
Creating a Virtual Machine, enter or select appropriate values for zone, machine type, resource group and so on as per your choice.
After Process of Create Virtual Machine. You have got an Option Go to Resource Group Click Go to Resource Group
Copy the Public IP Address
Use the browser to access the application at http://”instance ip address/mantisbt-2.27.1″
Once you fill the all the required fields click on the install/Update database button to configure the database and establish a database connection.
Database creds:
Username: mantis_user
Database: mantisbt_db
Password: Admin@123
When mantis establishes the database connection and creates the necessary tables and users, you see the following interface with good status on every configuration check. At the end, you can see the continue button, click on it to redirect to the login page.
You will see the login page where you need to type ‘administrator’ in the text field and click on login.
Login with temporary account.
Username – administrator
Password – root
Now, type ‘root’ for password and click on login.
On your first login, you must update the password, email, and name.
When you update the password and other related data you can see the following dashboard interface containing left sidebar, top-navbar and container in the middle.
ThankYou!!!
All your queries are important to us. Please feel free to connect.
24X7 support provided for all the customers.
We are happy to help you.
Contact Number: +1 (415) 800-4585
Support E-mail: support@anariontech.com