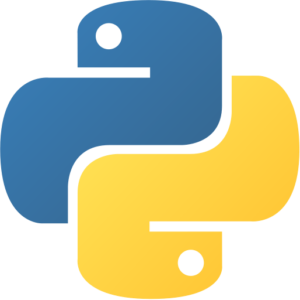Jupyter Notebook VM by Anarion Technologies
A Jupyter Notebook is an open-source web application that has revolutionized the way data scientists, researchers, and educators interact with code and data. Initially part of the IPython project, it has since evolved into a standalone tool under the Jupyter project, which supports multiple programming languages. The name “Jupyter” itself is derived from three core programming languages: Julia, Python, and R, although the platform is extensible to many other languages, including Scala, Java, and MATLAB.
At its core, a Jupyter Notebook provides an interactive environment where users can write and execute code in a step-by-step manner. This code is organized into cells, allowing users to run each cell independently and view the output immediately. This approach fosters an experimental workflow, where hypotheses can be tested, results can be visualized, and errors can be identified and corrected on the fly. This immediacy is particularly valuable in data science, where iterative analysis is common.
Beyond code execution, Jupyter Notebooks are also powerful tools for creating rich, multimedia documents. Users can combine code with narrative text, written in Markdown, to explain methodologies, annotate results, and provide context to their work. This makes Jupyter Notebooks an excellent medium for educational purposes, enabling instructors to create tutorials, assignments, and interactive learning materials. The ability to include mathematical equations, visualizations, and even interactive widgets further enhances the educational value of these notebooks.
In the realm of data analysis, Jupyter Notebooks shine due to their ability to integrate seamlessly with various data visualization libraries, such as Matplotlib, Seaborn, and Plotly. This integration allows users to generate plots and charts directly within the notebook, making it easier to explore data trends and patterns. Furthermore, the interactive nature of these visualizations means that users can adjust parameters in real-time, refining their analyses as they go.
Another key feature of Jupyter Notebooks is their shareability. Notebooks can be easily shared with colleagues or published online, making them ideal for collaborative projects. The combination of code, results, and documentation in a single file ensures that anyone accessing the notebook can reproduce the analysis, making it a valuable tool for reproducible research. Notebooks can also be exported to various formats, including HTML, PDF, and slides, further extending their utility.
To subscribe to this product from Azure Marketplace and initiate an instance using the Azure compute service, follow these steps:
1. Navigate to Azure Marketplace and subscribe to the desired product.
2. Search for “virtual machines” and select “Virtual machines” under Services.
3. Click on “Add” in the Virtual machines page, which will lead you to the Create a virtual machine page.
4. In the Basics tab:
- Ensure the correct subscription is chosen under Project details.
- Opt for creating a new resource group by selecting “Create new resource group” and name it as “myResourceGroup.”
5. Under Instance details:
- Enter “myVM” as the Virtual machine name.
- Choose “East US” as the Region.
- Select “Ubuntu 18.04 LTS” as the Image.
- Leave other settings as default.
6. For Administrator account:
- Pick “SSH public key.”
- Provide your user name and paste your public key, ensuring no leading or trailing white spaces.
7. Under Inbound port rules > Public inbound ports:
- Choose “Allow selected ports.”
- Select “SSH (22)” and “HTTP (80)” from the drop-down.
8. Keep the remaining settings at their defaults and click on “Review + create” at the bottom of the page.
9. The “Create a virtual machine” page will display the details of the VM you’re about to create. Once ready, click on “Create.”
10. The deployment process will take a few minutes. Once it’s finished, proceed to the next section.
To connect to the virtual machine:
1. Access the overview page of your VM and click on “Connect.”
2. On the “Connect to virtual machine” page:
- Keep the default options for connecting via IP address over port 22.
- A connection command for logging in will be displayed. Click the button to copy the command. Here’s an example of what the SSH connection command looks like:
“`
ssh azureuser@10.111.12.123
“`
3. Using the same bash shell that you used to generate your SSH key pair, you can either reopen the Cloud Shell by selecting >_ again
or going to https://shell.azure.com/bash.
4. Paste the SSH connection command into the shell to initiate an SSH session.
Usage/Deployment Instructions
Anarion Technologies – Jupyter Notebook
Note: Search product on Azure marketplace and click on “Get it now”
Click on Continue
Click on Create
Creating a virtual machine, enter or select appropriate values for zone, machine type, resource group
and so on as per your choice.
After Process of Create Virtual Machine. You have got an Option Go to Resource Group
Click Go to Resource Group
Click on the Network Security Group: notebook-nsg
Click on Inbound Security Rule
Click on Add
Add Port
Add Port
Destination Port Ranges Section* (where default value is 8080)
8888
Select Protocol as TCP
Option Action is to be Allow
Click on Add
Click on Refresh
Copy the Public IP Address
SSH into Terminal and Run these Commands:
$ sudo su
$ cd ../..
Activate a virtual environment:
$ source jupyter_env/bin/activate
Launch Jupyter for remote access, Use this command:
$ jupyter notebook –ip=0.0.0.0 –port=8888 –allow-root
Access from Browser, open: http://<your-server-ip>:8888
Password: admin123
Jupyter Notebook is ready to use
Thanks!!!
All your queries are important to us. Please feel free to connect.
24X7 support provided for all the customers.
We are happy to help you.
Contact Number: +1 (415) 800-4585
Support E-mail: support@anariontech.com