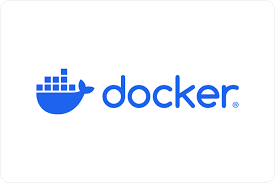Jenkins-Docker CE VM by Anarion Technologies
Jenkins-Docker CE is an essential toolset in the modern DevOps ecosystem, designed to automate and enhance the software development lifecycle. Jenkins is an open-source automation server that facilitates continuous integration (CI) and continuous delivery (CD), allowing developers to automate the process of building, testing, and deploying code. It integrates with various version control systems, testing frameworks, and deployment tools, making it a versatile solution for managing complex development workflows.
Docker CE (Community Edition) complements Jenkins by providing a lightweight, portable, and consistent environment for running applications. With Docker, developers can containerize applications, packaging the code, dependencies, and system tools needed to run the application into a single, isolated unit called a container. This ensures that applications run consistently across different environments, from a developer’s local machine to testing, staging, and production environments.
When combined, Jenkins and Docker CE offer a powerful platform for implementing CI/CD pipelines. Jenkins can trigger Docker to build, test, and deploy containers, ensuring that code changes are continuously integrated and deployed in a reliable and reproducible manner. This integration also supports microservices architectures, where applications are composed of multiple small, independently deployable services, each running in its own container.
The use of Jenkins-Docker CE in DevOps not only accelerates the development process but also reduces the risk of deployment failures and environment inconsistencies. It enables teams to adopt agile practices, respond quickly to changes, and maintain high standards of quality and security in their software delivery processes. As a result, Jenkins-Docker CE is a critical component for organizations looking to optimize their development pipelines and achieve faster, more reliable software releases.
To subscribe to this product from Azure Marketplace and initiate an instance using the Azure compute service, follow these steps:
1. Navigate to Azure Marketplace and subscribe to the desired product.
2. Search for “virtual machines” and select “Virtual machines” under Services.
3. Click on “Add” in the Virtual machines page, which will lead you to the Create a virtual machine page.
4. In the Basics tab:
- Ensure the correct subscription is chosen under Project details.
- Opt for creating a new resource group by selecting “Create new resource group” and name it as “myResourceGroup.”
5. Under Instance details:
- Enter “myVM” as the Virtual machine name.
- Choose “East US” as the Region.
- Select “Ubuntu 18.04 LTS” as the Image.
- Leave other settings as default.
6. For Administrator account:
- Pick “SSH public key.”
- Provide your user name and paste your public key, ensuring no leading or trailing white spaces.
7. Under Inbound port rules > Public inbound ports:
- Choose “Allow selected ports.”
- Select “SSH (22)” and “HTTP (80)” from the drop-down.
8. Keep the remaining settings at their defaults and click on “Review + create” at the bottom of the page.
9. The “Create a virtual machine” page will display the details of the VM you’re about to create. Once ready, click on “Create.”
10. The deployment process will take a few minutes. Once it’s finished, proceed to the next section.
To connect to the virtual machine:
1. Access the overview page of your VM and click on “Connect.”
2. On the “Connect to virtual machine” page:
- Keep the default options for connecting via IP address over port 22.
- A connection command for logging in will be displayed. Click the button to copy the command. Here’s an example of what the SSH connection command looks like:
“`
ssh azureuser@10.111.12.123
“`
3. Using the same bash shell that you used to generate your SSH key pair, you can either reopen the Cloud Shell by selecting >_ again
or going to https://shell.azure.com/bash.
4. Paste the SSH connection command into the shell to initiate an SSH session.
Usage/Deployment Instructions
Anarion Technologies – Jenkins Docker CE
Note: Search product on Azure marketplace and
click on “Get it now”
Click on Continue
Click on Create
Creating a virtual
machine, enter or select appropriate values for zone, machine type, resource group
and so on as per your choice.
After Process of Create Virtual
Machine. You have got an Option Go to
Resource Group
Click Go to Resource Group
Click on the Network
Security Group: jenkins-nsg
Click on Inbound Security Rule
Click on Add
Add Port
Add Port
Destination Port Ranges Section*
(where default value is 8080)
8080
Select Protocol as TCP
Option Action is to be Allow
Click on Add
Click on Refresh
Copy the Public IP Address
Log into the terminal and run the following commands:
$ sudo su
$ apt update
$ cd ../..
Restart the Jenkins container with:
$ docker restart Jenkins
Access
Jenkins
Once the container is up and
running, you can access Jenkins through your web browser at:
http://<your-server-ip>:8080
Put the Administrative Password and click on Continue
Password: b517e3e742a24714a663d9d00c072c56
Select Jenkins Plugin as your requirement.
Create your Admin User
Start Using Jenkins
Welcome to the Jenkins Dashboard
Thanks!!!
24X7 support provided for all the customers.
We are happy to help you.
Contact Number: +1 (415) 800-4585
Support E-mail: support@anariontech.com