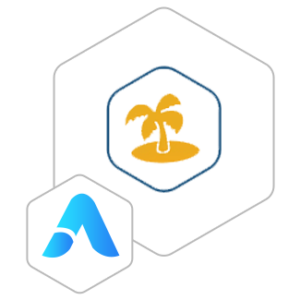CMS Made Simple VM by Anarion Technologies
CMS Made Simple is an open-source content management system (CMS) that provides a streamlined and efficient platform for managing website content. It was designed with simplicity and ease of use in mind, making it an excellent choice for small to medium-sized websites. The platform’s user-friendly interface ensures that even non-technical users can manage and update content without needing extensive training or technical knowledge. This ease of use extends to the system’s installation and configuration processes, which are straightforward and well-documented.
One of the standout features of CMS Made Simple is its modular architecture. This design allows developers to extend the functionality of their websites through a variety of plugins and modules. These extensions can add features such as blogs, galleries, e-commerce capabilities, and more, providing significant flexibility to tailor the website to specific needs. This modular approach means that users can keep their core installation lightweight and only add the functionalities they need, ensuring optimal performance.
SEO (Search Engine Optimization) is another area where CMS Made Simple excels. The system includes a range of built-in tools and settings designed to help improve the search engine ranking of websites. These features include customizable meta tags, friendly URLs, and the ability to manage page-specific SEO settings. This focus on SEO helps ensure that websites built with CMS Made Simple are well-positioned to attract organic traffic from search engines.
The templating system in CMS Made Simple is particularly powerful, providing developers with complete control over the design and layout of their websites. The system uses a combination of HTML and Smarty, a flexible and easy-to-use templating engine. This allows developers to create custom templates that match their design vision precisely, without being constrained by pre-existing themes or templates. The ability to separate content from presentation ensures that designers and content editors can work independently, streamlining the workflow.
Beyond its technical capabilities, CMS Made Simple benefits from a robust and active community. This community contributes to the ongoing development and improvement of the platform, providing a wealth of resources, including plugins, themes, and extensive documentation. The community forums and support channels offer valuable assistance to users at all levels, from beginners to advanced developers, fostering a collaborative environment where users can share knowledge and solutions.
To subscribe to this product from Azure Marketplace and initiate an instance using the Azure compute service, follow these steps:
1. Navigate to Azure Marketplace and subscribe to the desired product.
2. Search for “virtual machines” and select “Virtual machines” under Services.
3. Click on “Add” in the Virtual machines page, which will lead you to the Create a virtual machine page.
4. In the Basics tab:
- Ensure the correct subscription is chosen under Project details.
- Opt for creating a new resource group by selecting “Create new resource group” and name it as “myResourceGroup.”
5. Under Instance details:
- Enter “myVM” as the Virtual machine name.
- Choose “East US” as the Region.
- Select “Ubuntu 18.04 LTS” as the Image.
- Leave other settings as default.
6. For Administrator account:
- Pick “SSH public key.”
- Provide your user name and paste your public key, ensuring no leading or trailing white spaces.
7. Under Inbound port rules > Public inbound ports:
- Choose “Allow selected ports.”
- Select “SSH (22)” and “HTTP (80)” from the drop-down.
8. Keep the remaining settings at their defaults and click on “Review + create” at the bottom of the page.
9. The “Create a virtual machine” page will display the details of the VM you’re about to create. Once ready, click on “Create.”
10. The deployment process will take a few minutes. Once it’s finished, proceed to the next section.
To connect to the virtual machine:
1. Access the overview page of your VM and click on “Connect.”
2. On the “Connect to virtual machine” page:
- Keep the default options for connecting via IP address over port 22.
- A connection command for logging in will be displayed. Click the button to copy the command. Here’s an example of what the SSH connection command looks like:
“`
ssh [email protected]
“`
3. Using the same bash shell that you used to generate your SSH key pair, you can either reopen the Cloud Shell by selecting >_ again
or going to https://shell.azure.com/bash.
4. Paste the SSH connection command into the shell to initiate an SSH session.
Usage/Deployment Instructions
Anarion Technologies – CMS Made Simple
Note: Search product on Azure marketplace and click on “Get it now”
Click on Continue
Click on Create
Creating a Virtual Machine, enter or select appropriate values for zone, machine type, resource group and so on as per your choice.
After Process of Create Virtual Machine. You have got an Option Go to Resource Group Click Go to Resource Group
Copy the Public IP Address
In
your browser, you can now access Tomcat by navigating to the IP address of your
server:
http://”instance IP Address//cmsms-2.2.21-install.php“
Proceed to Step 2 and Step 3
Database Creds
Database : cmsmsdb
Username : cmsmsuser
Password : Admin@123
Replace your actual email address. Otherwise it gives error in the end.
Fill up your details in Admin Account Info and Proceed to Next
You can now visit your website or login to the CMSMS admin panel.
Enjoy the CMS
Made Simple.
ThankYou!!!!