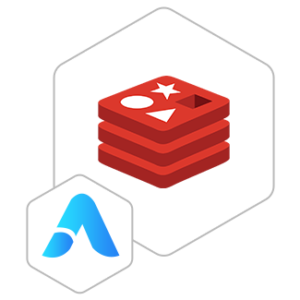Redis VM by Anarion Technologies
Redis (Remote Dictionary Server) is a versatile, open-source, in-memory data structure store that can function as a database, cache, and message broker. Known for its high performance and low latency, Redis excels in scenarios requiring rapid data access and real-time processing. It supports a variety of data structures, including strings, hashes, lists, sets, and sorted sets, which provides flexibility for developers to optimize their applications.
One of Redis’s standout capabilities is its in-memory storage, which allows for incredibly fast read and write operations. This makes it ideal for use cases such as caching, where quick data retrieval is crucial, or for real-time analytics, where rapid data ingestion and querying are necessary. Redis also supports persistence through mechanisms like snapshots and append-only files, ensuring data durability even though it primarily operates in-memory.
Redis is highly reliable, offering features like replication, which allows data to be copied to multiple servers for high availability and disaster recovery. Its clustering capabilities enable horizontal scaling by distributing data across multiple nodes, making it suitable for applications with large datasets and high throughput requirements.
The platform also includes a powerful publish/subscribe messaging system, enabling real-time communication between clients. This is particularly useful for applications that require live updates, such as chat applications or real-time notifications.
Overall, Redis’s combination of speed, flexibility, and robustness makes it a popular choice for developers looking to build efficient and scalable applications. Its rich ecosystem and strong community support further enhance its appeal as a go-to solution for modern data management challenges.
To subscribe to this product from Azure Marketplace and initiate an instance using the Azure compute service, follow these steps:
1. Navigate to Azure Marketplace and subscribe to the desired product.
2. Search for “virtual machines” and select “Virtual machines” under Services.
3. Click on “Add” in the Virtual machines page, which will lead you to the Create a virtual machine page.
4. In the Basics tab:
- Ensure the correct subscription is chosen under Project details.
- Opt for creating a new resource group by selecting “Create new resource group” and name it as “myResourceGroup.”
5. Under Instance details:
- Enter “myVM” as the Virtual machine name.
- Choose “East US” as the Region.
- Select “Ubuntu 18.04 LTS” as the Image.
- Leave other settings as default.
6. For Administrator account:
- Pick “SSH public key.”
- Provide your user name and paste your public key, ensuring no leading or trailing white spaces.
7. Under Inbound port rules > Public inbound ports:
- Choose “Allow selected ports.”
- Select “SSH (22)” and “HTTP (80)” from the drop-down.
8. Keep the remaining settings at their defaults and click on “Review + create” at the bottom of the page.
9. The “Create a virtual machine” page will display the details of the VM you’re about to create. Once ready, click on “Create.”
10. The deployment process will take a few minutes. Once it’s finished, proceed to the next section.
To connect to the virtual machine:
1. Access the overview page of your VM and click on “Connect.”
2. On the “Connect to virtual machine” page:
- Keep the default options for connecting via IP address over port 22.
- A connection command for logging in will be displayed. Click the button to copy the command. Here’s an example of what the SSH connection command looks like:
“`
ssh azureuser@10.111.12.123
“`
3. Using the same bash shell that you used to generate your SSH key pair, you can either reopen the Cloud Shell by selecting >_ again
or going to https://shell.azure.com/bash.
4. Paste the SSH connection command into the shell to initiate an SSH session.
Usage/Deployment Instructions
Anarion Technologies – Redis
Note: Search product on Azure marketplace and click on “Get it now”
Click on Continue
Click on Create
Creating a Virtual Machine, enter or select appropriate values for zone, machine type, resource group and so on as per your choice.
After Process of Create Virtual Machine. You have got an Option Go to Resource Group Click Go to Resource Group
Click on the Network Security Group: redis-nsg
Click on Inbound Security Rules
Click on Add
Add Port
Destination Port Ranges Section* (where default value is 8080)
6379
Select Protocol as TCP
Option Action is to be Allow
Click on Add
Click on Refresh
SSH in your VM on Terminal and run these commands
Follow Deployment 2 instructions