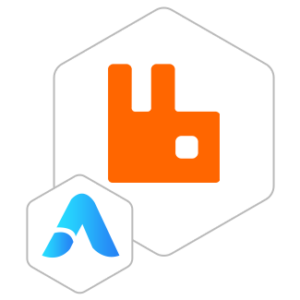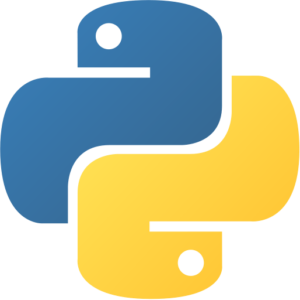RabbitMQ VM by Anarion Technologies
RabbitMQ is an open-source message broker software that implements the Advanced Message Queuing Protocol (AMQP). It serves as an intermediary for messaging, facilitating communication between different applications, systems, or services. RabbitMQ ensures that messages are reliably transmitted from producers to consumers, decoupling the components and enabling them to operate independently and efficiently.
Core Concepts
- Message Broker: RabbitMQ acts as a middleman that handles the sending and receiving of messages between producers (senders) and consumers (receivers).
- Producers: Producers are applications or systems that send messages to RabbitMQ.
- Consumers: Consumers are applications or systems that receive messages from RabbitMQ.
- Queues: Queues are storage locations within RabbitMQ where messages wait until they are processed by consumers. Each message is delivered to only one consumer to ensure load distribution and parallel processing.
- Virtual Hosts (vHosts): Virtual hosts provide a way to segregate different environments or applications within a single RabbitMQ instance. Each vHost can have its own set of queues, exchanges, and bindings.
How RabbitMQ Works
- Message Production: Producers send messages to exchanges within RabbitMQ
- Routing: Exchanges route the messages to appropriate queues based on bindings and routing keys.
- Queuing: Messages are stored in queues until a consumer retrieves and processes them.
- Consumption: Consumers connect to queues and retrieve messages for processing.
- Acknowledgment: Consumers acknowledge message receipt and processing to RabbitMQ, ensuring messages are only removed from queues after successful processing.
To subscribe to this product from Azure Marketplace and initiate an instance using the Azure compute service, follow these steps:
1. Navigate to Azure Marketplace and subscribe to the desired product.
2. Search for “virtual machines” and select “Virtual machines” under Services.
3. Click on “Add” in the Virtual machines page, which will lead you to the Create a virtual machine page.
4. In the Basics tab:
- Ensure the correct subscription is chosen under Project details.
- Opt for creating a new resource group by selecting “Create new resource group” and name it as “myResourceGroup.”
5. Under Instance details:
- Enter “myVM” as the Virtual machine name.
- Choose “East US” as the Region.
- Select “Ubuntu 18.04 LTS” as the Image.
- Leave other settings as default.
6. For Administrator account:
- Pick “SSH public key.”
- Provide your user name and paste your public key, ensuring no leading or trailing white spaces.
7. Under Inbound port rules > Public inbound ports:
- Choose “Allow selected ports.”
- Select “SSH (22)” and “HTTP (80)” from the drop-down.
8. Keep the remaining settings at their defaults and click on “Review + create” at the bottom of the page.
9. The “Create a virtual machine” page will display the details of the VM you’re about to create. Once ready, click on “Create.”
10. The deployment process will take a few minutes. Once it’s finished, proceed to the next section.
To connect to the virtual machine:
1. Access the overview page of your VM and click on “Connect.”
2. On the “Connect to virtual machine” page:
- Keep the default options for connecting via IP address over port 22.
- A connection command for logging in will be displayed. Click the button to copy the command. Here’s an example of what the SSH connection command looks like:
“`
ssh [email protected]
“`
3. Using the same bash shell that you used to generate your SSH key pair, you can either reopen the Cloud Shell by selecting >_ again
or going to https://shell.azure.com/bash.
4. Paste the SSH connection command into the shell to initiate an SSH session.
Usage/Deployment Instructions
Anarion Technologies – RabbitMQ
Note: Search product on Azure marketplace and click on “Get it now”
Click on Continue
Click on Create
Creating a Virtual Machine, enter or select appropriate values for zone, machine type, resource group and so on as per your choice.
After
Process of Create Virtual Machine. You have got an Option Go to Resource Group Click Go to Resource Group
Copy the Public IP Address
Click on the Network Security Group: rabbitmq-nsg
Click on Inbound Security Rules
Click on Add
Add Port
Destination Port Ranges Section* (where default value is 8080)
15762
Select Protocol as TCP
Option Action is to be Allow
Click on Add
Click on Refresh
Copy the Public IP Address
Use the browser to access the application at http://”instance IP address:15762″
Go to Deployment 2
Usage and Deployment Instructions:
Incase IP Addresss is not working on browser run these following commands on your terminal.
After SSH in RabbitMQ Virtual Machine
$ sudo apt-get update
$ sudo systemctl start rabbitmq-server
$ sudo systemctl enable rabbitmq-server
$ sudo systemctl restart rabbitmq-server
$ sudo systemctl status rabbitmq-server
$ sudo apt-get install –reinstall rabbitmq-server
Create a New User:
Open a terminal and run the following command to create a new user:
$ sudo rabbitmqctl add_user myadmin new_password
Replace myadmin and new_password with your desired username and password.
Set User Tags:
Grant the new user administrative privileges:
$ sudo rabbitmqctl set_user_tags myadmin administrator
Set Permissions:
Grant the new user full access to RabbitMQ:
$ sudo rabbitmqctl set_permissions -p / myadmin “.*” “.*” “.*”
Use the browser to access the application at http://”instance ip address:15672″
Login with admin as myadmin and your new_password as your password.
Conclusion
You have now installed RabbitMQ server. You can now configure your RabbitMQ instance from the dashboard.
ThankYou…