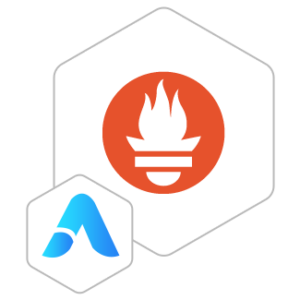Prometheus VM by Anarion Technologies
Prometheus is an open-source systems monitoring and alerting toolkit designed to collect and store metrics as time series data, recording information with a timestamp, optional key-value pairs, and a series of labels. Originally developed at SoundCloud in 2012, Prometheus has since become an independent project maintained by the Cloud Native Computing Foundation (CNCF), widely adopted across various industries for its reliability and flexibility.
Prometheus employs a powerful query language called PromQL, which allows for complex aggregations, joins, and transformations of time series data. This enables users to perform detailed analysis and create custom dashboards to visualize metrics, often in conjunction with Grafana, a popular open-source analytics and monitoring platform.
Prometheus’s architecture and its ecosystem of integrations and exporters make it highly extensible and adaptable to various use cases, from simple server monitoring to complex, large-scale cloud-native infrastructures. This flexibility and reliability have made Prometheus a cornerstone of the modern monitoring stack, enabling organizations to maintain high availability and performance of their applications and services.
Prometheus also benefits from a thriving and active community, which continuously contributes to its development and ecosystem. This community-driven approach ensures that Prometheus stays up-to-date with the latest advancements in monitoring and observability. Additionally, the extensive documentation and numerous tutorials available make it accessible for both beginners and advanced users. The project’s flexibility extends to its compatibility with various other tools and platforms, allowing seamless integration with logging, tracing, and other observability tools to provide a comprehensive monitoring solution.
To subscribe to this product from Azure Marketplace and initiate an instance using the Azure compute service, follow these steps:
1. Navigate to Azure Marketplace and subscribe to the desired product.
2. Search for “virtual machines” and select “Virtual machines” under Services.
3. Click on “Add” in the Virtual machines page, which will lead you to the Create a virtual machine page.
4. In the Basics tab:
- Ensure the correct subscription is chosen under Project details.
- Opt for creating a new resource group by selecting “Create new resource group” and name it as “myResourceGroup.”
5. Under Instance details:
- Enter “myVM” as the Virtual machine name.
- Choose “East US” as the Region.
- Select “Ubuntu 18.04 LTS” as the Image.
- Leave other settings as default.
6. For Administrator account:
- Pick “SSH public key.”
- Provide your user name and paste your public key, ensuring no leading or trailing white spaces.
7. Under Inbound port rules > Public inbound ports:
- Choose “Allow selected ports.”
- Select “SSH (22)” and “HTTP (80)” from the drop-down.
8. Keep the remaining settings at their defaults and click on “Review + create” at the bottom of the page.
9. The “Create a virtual machine” page will display the details of the VM you’re about to create. Once ready, click on “Create.”
10. The deployment process will take a few minutes. Once it’s finished, proceed to the next section.
To connect to the virtual machine:
1. Access the overview page of your VM and click on “Connect.”
2. On the “Connect to virtual machine” page:
- Keep the default options for connecting via IP address over port 22.
- A connection command for logging in will be displayed. Click the button to copy the command. Here’s an example of what the SSH connection command looks like:
“`
ssh [email protected]
“`
3. Using the same bash shell that you used to generate your SSH key pair, you can either reopen the Cloud Shell by selecting >_ again
or going to https://shell.azure.com/bash.
4. Paste the SSH connection command into the shell to initiate an SSH session.
Usage/Deployment Instructions
Anarion Technologies – Prometheus
Note: Search product on Azure marketplace and click on “Get it now”
Click on Continue
Click on Create
Creating a Virtual Machine, enter or select appropriate values for zone, machine type, resource group and so on as per your choice.
After Process of Create Virtual Machine. You have got an Option Go to Resource Group Click Go to Resource Group
Click on the Network Security Group: prometheus-nsg
Click on Inbound Security Rule
Click on Add
Add Port
Destination Port Ranges Section* (where default value is 8080)
9090
Select Protocol as TCP
Option Action is to be Allow
Click on Add
Click on Refresh
Copy the Public IP Address
Use the browser to
access the application at http://”instance ip address:9090″
ThankYou!!!