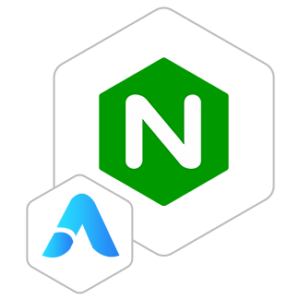Nginx VM by Anarion Technologies
NGINX is a powerful and versatile web server, reverse proxy server, and load balancer that plays a crucial role in modern web infrastructures. Originally created to solve the problem of handling ten thousand simultaneous connections, known as the C10k problem, NGINX has grown to become a cornerstone technology for many high-traffic websites and applications.
As a web server, NGINX is renowned for its efficiency in serving static content such as HTML, CSS, JavaScript, images, and videos. Its design allows it to handle a large number of simultaneous connections with minimal resource consumption, making it an excellent choice for websites that need to deliver content quickly and reliably.
NGINX also functions as a reverse proxy server, which means it can forward client requests to other servers, balancing the load among them to ensure no single server becomes a bottleneck. This load balancing capability is critical for maintaining high availability and reliability in web applications, especially those with high traffic volumes. Additionally, NGINX can handle SSL/TLS termination, offloading the task of encrypting and decrypting traffic from backend servers, which improves overall performance and security.
Another significant role of NGINX is as an API gateway. It can route API requests, manage authentication, rate limiting, and caching, which helps to improve the performance and security of APIs. This functionality is essential for modern applications that rely on microservices and need to manage API traffic efficiently.
NGINX also excels in content caching, which helps to speed up the delivery of web content by storing copies of frequently accessed data closer to the users. This reduces the load on backend servers and improves response times, which is especially beneficial in large-scale web applications and content delivery networks (CDNs).
Disclaimer : NGINX® is a registered trademark of F5 Networks, Inc. and is licensed under the 2-clause BSD-like license. No warranty of any kind, express or implied, is included with this software. Use at your own risk; responsibility for damages (if any) to anyone resulting from the use of this software rests entirely with the user. The author and F5 Networks, Inc. are not responsible for any damage that its use could cause.
To subscribe to this product from Azure Marketplace and initiate an instance using the Azure compute service, follow these steps:
1. Navigate to Azure Marketplace and subscribe to the desired product.
2. Search for “virtual machines” and select “Virtual machines” under Services.
3. Click on “Add” in the Virtual machines page, which will lead you to the Create a virtual machine page.
4. In the Basics tab:
- Ensure the correct subscription is chosen under Project details.
- Opt for creating a new resource group by selecting “Create new resource group” and name it as “myResourceGroup.”
5. Under Instance details:
- Enter “myVM” as the Virtual machine name.
- Choose “East US” as the Region.
- Select “Ubuntu 18.04 LTS” as the Image.
- Leave other settings as default.
6. For Administrator account:
- Pick “SSH public key.”
- Provide your user name and paste your public key, ensuring no leading or trailing white spaces.
7. Under Inbound port rules > Public inbound ports:
- Choose “Allow selected ports.”
- Select “SSH (22)” and “HTTP (80)” from the drop-down.
8. Keep the remaining settings at their defaults and click on “Review + create” at the bottom of the page.
9. The “Create a virtual machine” page will display the details of the VM you’re about to create. Once ready, click on “Create.”
10. The deployment process will take a few minutes. Once it’s finished, proceed to the next section.
To connect to the virtual machine:
1. Access the overview page of your VM and click on “Connect.”
2. On the “Connect to virtual machine” page:
- Keep the default options for connecting via IP address over port 22.
- A connection command for logging in will be displayed. Click the button to copy the command. Here’s an example of what the SSH connection command looks like:
“`
ssh azureuser@10.111.12.123
“`
3. Using the same bash shell that you used to generate your SSH key pair, you can either reopen the Cloud Shell by selecting >_ again
or going to https://shell.azure.com/bash.
4. Paste the SSH connection command into the shell to initiate an SSH session.
Usage/Deployment Instructions
Anarion Technologies – Nginx
Note: Search product on Azure marketplace and click on “Get it now”
Click on Continue
Click on Create
Creating a Virtual Machine, enter or select appropriate values for zone, machine type, resource group and so on as per your choice.
After
Process of Create Virtual Machine. You have got an Option Go to Resource Group Click Go to Resource Group
Copy the Public IP Address
Use the browser to access the application at http://”instance ip address”
Now that you have your web server up and running, let’s review some basic management commands.
To
stop your web server, type:
$
sudo systemctl stop nginx
To
start the web server when it is stopped, type:
$
sudo systemctl start nginx
To
stop and then start the service again, type:
$ sudo systemctl restart nginx
If
you are only making configuration changes, Nginx can often reload without
dropping connections. To do this, type:
$
sudo systemctl reload nginx
By
default, Nginx is configured to start automatically when the server boots. If
this is not what you want, you can disable this behavior by typing:
$
sudo systemctl disable nginx
To
re-enable the service to start up at boot, you can type:
$
sudo systemctl enable nginx
You
have now learned basic management commands and should be ready to configure the
site to host more than one domain.
Thankyou!!