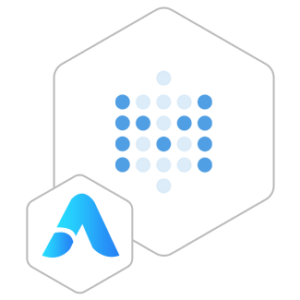Metabase VM by Anarion Technologies
Metabase is an open-source business intelligence (BI) and data visualization tool designed to make data exploration accessible to everyone, regardless of technical skill level. It connects to a wide range of data sources, including databases like MySQL, PostgreSQL, MongoDB, and more, allowing users to query their data without needing to write SQL.
With Metabase, users can create interactive dashboards, generate a variety of charts and graphs, and share insights across their organization. Its intuitive interface includes features such as a simple question builder for non-technical users, while still providing advanced SQL querying capabilities for more experienced users.
Metabase supports real-time data analysis, enabling users to track metrics and key performance indicators (KPIs) live. Additionally, it offers robust sharing and embedding options, making it easy to distribute reports and visualizations across teams. The tool also supports scheduling and automated emailing of reports, ensuring stakeholders stay informed with up-to-date data.
One of Metabase’s key strengths is its simplicity and ease of use, making it a popular choice for businesses looking to implement a BI solution without the steep learning curve associated with more complex tools. Its open-source nature also allows for extensive customization and integration, catering to the unique needs of different organizations.
To subscribe to this product from Azure Marketplace and initiate an instance using the Azure compute service, follow these steps:
1. Navigate to Azure Marketplace and subscribe to the desired product.
2. Search for “virtual machines” and select “Virtual machines” under Services.
3. Click on “Add” in the Virtual machines page, which will lead you to the Create a virtual machine page.
4. In the Basics tab:
- Ensure the correct subscription is chosen under Project details.
- Opt for creating a new resource group by selecting “Create new resource group” and name it as “myResourceGroup.”
5. Under Instance details:
- Enter “myVM” as the Virtual machine name.
- Choose “East US” as the Region.
- Select “Ubuntu 18.04 LTS” as the Image.
- Leave other settings as default.
6. For Administrator account:
- Pick “SSH public key.”
- Provide your user name and paste your public key, ensuring no leading or trailing white spaces.
7. Under Inbound port rules > Public inbound ports:
- Choose “Allow selected ports.”
- Select “SSH (22)” and “HTTP (80)” from the drop-down.
8. Keep the remaining settings at their defaults and click on “Review + create” at the bottom of the page.
9. The “Create a virtual machine” page will display the details of the VM you’re about to create. Once ready, click on “Create.”
10. The deployment process will take a few minutes. Once it’s finished, proceed to the next section.
To connect to the virtual machine:
1. Access the overview page of your VM and click on “Connect.”
2. On the “Connect to virtual machine” page:
- Keep the default options for connecting via IP address over port 22.
- A connection command for logging in will be displayed. Click the button to copy the command. Here’s an example of what the SSH connection command looks like:
“`
ssh azureuser@10.111.12.123
“`
3. Using the same bash shell that you used to generate your SSH key pair, you can either reopen the Cloud Shell by selecting >_ again
or going to https://shell.azure.com/bash.
4. Paste the SSH connection command into the shell to initiate an SSH session.
Usage/Deployment Instructions
Anarion Technologies – Metabase
Note: Search product on Azure marketplace and click on “Get it now”
Click on Continue
Click on Create
Creating a virtual machine, enter or select appropriate values for zone, machine type, resource group and so on as per your choice.
After Process of Create Virtual Machine. You have got an Option Go to Resource Group Click Go to Resource Group
Click on the Network Security Group: metabase-nsg
Click on Inbound Security Rule
Click on Add & 3000
Add Port
Add Port
Destination Port Ranges Section* (where default value is 8080)
3000
Select Protocol as TCP
Option Action is to be Allow
Click on Add
Click on Refresh
Copy the Public IP Address
SSH into Terminal and Run these Commands:
$ sudo su
$ cd ../..
$ apt update
Create metabase User :
$ sudo useradd -r -s /bin/false metabase
$ sudo mkdir -p /opt/metabase
$ sudo chown -R metabase:metabase /opt/metabase
$ sudo chown -R metabase:metabase /opt/metabase
$ sudo chmod -R 755 /opt/metabase
$ sudo systemctl daemon-reload
$ sudo systemctl restart metabase
Use the browser to
access the application at http://”instance IP address:3000″/setup″
Click the ‘Let’s get started‘ button.
Now type your details admin account and click ‘Next‘.
Replace your email instead of demo@gmail.com
After that, add your data source and type details about your database information, then click the ‘Next‘ button.
Choose Mysql as a Database
Database: metabase_db
Database User: metabase_user
Password: Admin@123
For the ‘Usage data preferences’ section, leave it as default and click ‘Next‘ again.
And the Metabase post-installation has been completed. Click
the button ‘Take me to Metabase‘ and you will be redirected to the Metabase Dashboard.
Below is the default Metabase dashboard
ThankYou…
24X7 support provided for all the customers.
We are happy to help you.
Contact Number: +1 (415) 800-4585
Support E-mail: support@anariontech.com