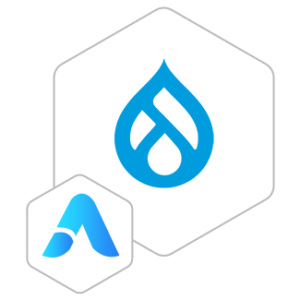Drupal VM by Anarion Technologies
Drupal is content management software. It’s used to make many of the websites and applications you use every day. Drupal has great standard features, like easy content authoring, reliable performance, and excellent security. But what sets it apart is its flexibility; modularity is one of its core principles. Its tools help you build the versatile, structured content that dynamic web experiences need.
It’s also a great choice for creating integrated digital frameworks. You can extend it with any one, or many, of thousands of add-ons. Modules expand Drupal’s functionality. Themes let you customize your content’s presentation. Distributions are packaged Drupal bundles you can use as starter-kits. Mix and match these components to enhance Drupal’s core abilities. Or, integrate Drupal with external services and other applications in your infrastructure. No other content management software is this powerful and scalable.
The Drupal project is open source software. Anyone can download, use, work on, and share it with others. It’s built on principles like collaboration, globalism, and innovation get started with Drupal, users need a web server, a database, and PHP. The installation process involves downloading the Drupal core from the official website, uploading it to the server, and following the setup wizard. Once installed, users can configure site settings, choose and customize themes, and install additional modules to extend the site’s functionality.
To subscribe to this product from Azure Marketplace and initiate an instance using the Azure compute service, follow these steps:
1. Navigate to Azure Marketplace and subscribe to the desired product.
2. Search for “virtual machines” and select “Virtual machines” under Services.
3. Click on “Add” in the Virtual machines page, which will lead you to the Create a virtual machine page.
4. In the Basics tab:
- Ensure the correct subscription is chosen under Project details.
- Opt for creating a new resource group by selecting “Create new resource group” and name it as “myResourceGroup.”
5. Under Instance details:
- Enter “myVM” as the Virtual machine name.
- Choose “East US” as the Region.
- Select “Ubuntu 18.04 LTS” as the Image.
- Leave other settings as default.
6. For Administrator account:
- Pick “SSH public key.”
- Provide your user name and paste your public key, ensuring no leading or trailing white spaces.
7. Under Inbound port rules > Public inbound ports:
- Choose “Allow selected ports.”
- Select “SSH (22)” and “HTTP (80)” from the drop-down.
8. Keep the remaining settings at their defaults and click on “Review + create” at the bottom of the page.
9. The “Create a virtual machine” page will display the details of the VM you’re about to create. Once ready, click on “Create.”
10. The deployment process will take a few minutes. Once it’s finished, proceed to the next section.
To connect to the virtual machine:
1. Access the overview page of your VM and click on “Connect.”
2. On the “Connect to virtual machine” page:
- Keep the default options for connecting via IP address over port 22.
- A connection command for logging in will be displayed. Click the button to copy the command. Here’s an example of what the SSH connection command looks like:
“`
ssh azureuser@10.111.12.123
“`
3. Using the same bash shell that you used to generate your SSH key pair, you can either reopen the Cloud Shell by selecting >_ again
or going to https://shell.azure.com/bash.
4. Paste the SSH connection command into the shell to initiate an SSH session.
Usage/Deployment Instructions
Anarion Technologies – Drupal
Note: Search product on Azure marketplace and click on “Get it now“
Click On Continue
Click on Create
Creating a Virtual Machine, enter or select
appropriate values for zone, machine type, resource group and so on as per your choice.
After Process of Create Virtual Machine. You have got an Option Go to Resource Group Click Go to Resource Group
Copy the Public IP Address
Use the browser toaccess the application at http://”instance ip address”
On the second window, choose the standard installation and click the Save and Continue button.
The
next step is to enter the database credentials.
Username: drupal_user
Host: localhost
database: drupal_db
password: Admin@123
Once
the database setup is done, you need to allow some time for the installation.
The last step is to configure the website specifications like website name, username, password, contact email and etc.
After the creation of the username and password, you will be automatically logged into the Drupal dashboard.
That was all.
ThankYou!!
24X7 support provided for all the customers.
We are happy to help you.
Contact Number: +1 (415) 800-4585
Support E-mail: support@anariontech.com