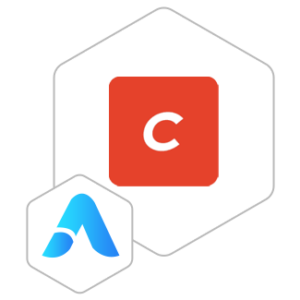CraftCMS VM by Anarion Technologies
Craft CMS is a sophisticated and highly flexible content management system designed to cater to the needs of both developers and content creators. It provides a user-friendly and intuitive interface that makes content management straightforward, even for those without technical expertise. This CMS is renowned for its adaptability, offering a customizable platform that allows users to structure their content in the way that best suits their needs.
One of the standout features of Craft CMS is its custom fields capability. Users can create fields tailored specifically to their content requirements, ensuring that the CMS can handle a wide variety of content types and structures. This flexibility is further enhanced by the support for multiple section types, including singles, channels, and structures. These sections help in organizing content efficiently and make it easy to manage different kinds of content within the same website.
Craft CMS employs the Twig templating engine, which provides a powerful and flexible way to build and customize website templates. Twig’s syntax is clean and easy to learn, making it accessible for both novice and experienced developers. This templating engine allows for the creation of dynamic and responsive web designs, giving developers the tools they need to create unique and engaging user experiences.
The CMS is built on the Yii framework, which provides a robust foundation for development. This framework ensures that Craft CMS is both powerful and scalable, capable of handling the needs of large, complex websites as well as smaller projects. The use of a relational database, typically MySQL or PostgreSQL, to store content and configuration further enhances its performance and reliability.
Craft CMS offers comprehensive asset management capabilities. Users can easily upload, organize, and manipulate media files, making it simple to manage images, videos, and other assets. The live preview feature allows content editors to see how their changes will look in real-time, ensuring that the final output meets their expectations.
To subscribe to this product from Azure Marketplace and initiate an instance using the Azure compute service, follow these steps:
1. Navigate to Azure Marketplace and subscribe to the desired product.
2. Search for “virtual machines” and select “Virtual machines” under Services.
3. Click on “Add” in the Virtual machines page, which will lead you to the Create a virtual machine page.
4. In the Basics tab:
- Ensure the correct subscription is chosen under Project details.
- Opt for creating a new resource group by selecting “Create new resource group” and name it as “myResourceGroup.”
5. Under Instance details:
- Enter “myVM” as the Virtual machine name.
- Choose “East US” as the Region.
- Select “Ubuntu 18.04 LTS” as the Image.
- Leave other settings as default.
6. For Administrator account:
- Pick “SSH public key.”
- Provide your user name and paste your public key, ensuring no leading or trailing white spaces.
7. Under Inbound port rules > Public inbound ports:
- Choose “Allow selected ports.”
- Select “SSH (22)” and “HTTP (80)” from the drop-down.
8. Keep the remaining settings at their defaults and click on “Review + create” at the bottom of the page.
9. The “Create a virtual machine” page will display the details of the VM you’re about to create. Once ready, click on “Create.”
10. The deployment process will take a few minutes. Once it’s finished, proceed to the next section.
To connect to the virtual machine:
1. Access the overview page of your VM and click on “Connect.”
2. On the “Connect to virtual machine” page:
- Keep the default options for connecting via IP address over port 22.
- A connection command for logging in will be displayed. Click the button to copy the command. Here’s an example of what the SSH connection command looks like:
“`
ssh azureuser@10.111.12.123
“`
3. Using the same bash shell that you used to generate your SSH key pair, you can either reopen the Cloud Shell by selecting >_ again
or going to https://shell.azure.com/bash.
4. Paste the SSH connection command into the shell to initiate an SSH session.
Usage/Deployment Instructions
Anarion Technologies – CraftCMS
Note: Search product on Azure marketplace and click on “Get it now”
Click on Continue
Click on Create
Creating a virtual machine, enter or select appropriate values for zone, machine type, resource group and so on as per your choice.
After Process of Create Virtual Machine. You have got an Option Go to Resource Group Click Go to Resource Group
Copy the Public IP Address
Use the browser to access the application at http://”instance ip address/craftcms/web”
You should see the following page:
Click on the Go to your Control Center button.
You will be redirected to the Craft CMS login page:
Default Login Creds:
Username: admin
Password: admin12345
Enter your admin username and password and click the Sign in button. On the following page, you should see the Craft CMS dashboard:
Conclusion
You can now start creating your website with Craft CMS. If you have any questions, please feel free to contact me.
Thankyou!
24X7 support provided for all the customers.
We are happy to help you.
Contact Number: +1 (415) 800-4585
Support E-mail: support@anariontech.com