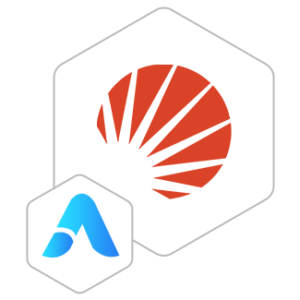Apache Solr VM by Anarion Technologies
Apache Solr is an open-source search platform built on Apache Lucene, renowned for its robust indexing and search capabilities. Designed for scalability and high performance, Solr excels in handling large volumes of data efficiently, making it a preferred choice for applications needing rapid and precise information retrieval.
At its core, Solr facilitates full-text search, enabling users to query content with powerful text analysis and search functionalities. It supports advanced features such as faceted search, which allows users to refine search results dynamically based on metadata, and hit highlighting to emphasize query matches within search results.
Solr’s versatility extends to handling diverse document types, including PDFs, Word documents, and multimedia files, by extracting and indexing their content for quick access. It integrates seamlessly with various programming languages and frameworks, providing developers with robust APIs and tools for customizing search behaviors and optimizing performance.
In enterprise environments, Solr is pivotal for building sophisticated search applications, e-commerce platforms, and content management systems, where rapid and accurate data retrieval is crucial. Its comprehensive management and monitoring tools ensure scalability and reliability, making it a cornerstone technology for organizations looking to enhance search functionality and improve user experience across their applications.
To subscribe to this product from Azure Marketplace and initiate an instance using the Azure compute service, follow these steps:
1. Navigate to Azure Marketplace and subscribe to the desired product.
2. Search for “virtual machines” and select “Virtual machines” under Services.
3. Click on “Add” in the Virtual machines page, which will lead you to the Create a virtual machine page.
4. In the Basics tab:
- Ensure the correct subscription is chosen under Project details.
- Opt for creating a new resource group by selecting “Create new resource group” and name it as “myResourceGroup.”
5. Under Instance details:
- Enter “myVM” as the Virtual machine name.
- Choose “East US” as the Region.
- Select “Ubuntu 18.04 LTS” as the Image.
- Leave other settings as default.
6. For Administrator account:
- Pick “SSH public key.”
- Provide your user name and paste your public key, ensuring no leading or trailing white spaces.
7. Under Inbound port rules > Public inbound ports:
- Choose “Allow selected ports.”
- Select “SSH (22)” and “HTTP (80)” from the drop-down.
8. Keep the remaining settings at their defaults and click on “Review + create” at the bottom of the page.
9. The “Create a virtual machine” page will display the details of the VM you’re about to create. Once ready, click on “Create.”
10. The deployment process will take a few minutes. Once it’s finished, proceed to the next section.
To connect to the virtual machine:
1. Access the overview page of your VM and click on “Connect.”
2. On the “Connect to virtual machine” page:
- Keep the default options for connecting via IP address over port 22.
- A connection command for logging in will be displayed. Click the button to copy the command. Here’s an example of what the SSH connection command looks like:
“`
ssh azureuser@10.111.12.123
“`
3. Using the same bash shell that you used to generate your SSH key pair, you can either reopen the Cloud Shell by selecting >_ again
or going to https://shell.azure.com/bash.
4. Paste the SSH connection command into the shell to initiate an SSH session.
Usage/Deployment Instructions
Anarion Technologies – Apache Solr
Note: Search product on Azure marketplace and click on “Get it now”
Click on Continue
Click on Create
Creating a Virtual Machine, enter or select appropriate values for zone, machine type, resource group and so on as per your choice.
After Process of Create Virtual Machine. You have got an Option Go to Resource Group Click Go to Resource Group
Click on the Network Security Group: solr-nsg
Click on Inbound Security Rule
Click on Add
Add Port
Destination Port Ranges Section* (where default value is 8080)
8983
Select Protocol as TCP
Option Action is to be Allow
Click on Add
Click on Refresh
Copy the Public IP Address
SSH into VM through Terminal and run these following commands:
$ sudo su
$ cd ../..
$ cd solr-docker
$ docker-compose up -d
Copy the Public IP Address
In your browser, you can now access Tomcat by navigating to the IP address of your server:
http://<IP Adress:8983>/solr
ThankYou!!
All your queries are important to us. Please feel free to connect.
24X7 support provided for all the customers.
We are happy to help you.
Contact Number: +1 (415) 800-4585
Support E-mail: support@anariontech.com